---
title: Tutoriel Sentiers PR du Gard
---
On va voir ci-dessous comment utiliser l'application pour contribuer à entrer
les sentiers de Petite Randonnée dans le département du Gard.
## Démarrage
Se rendre sur le site de l'application
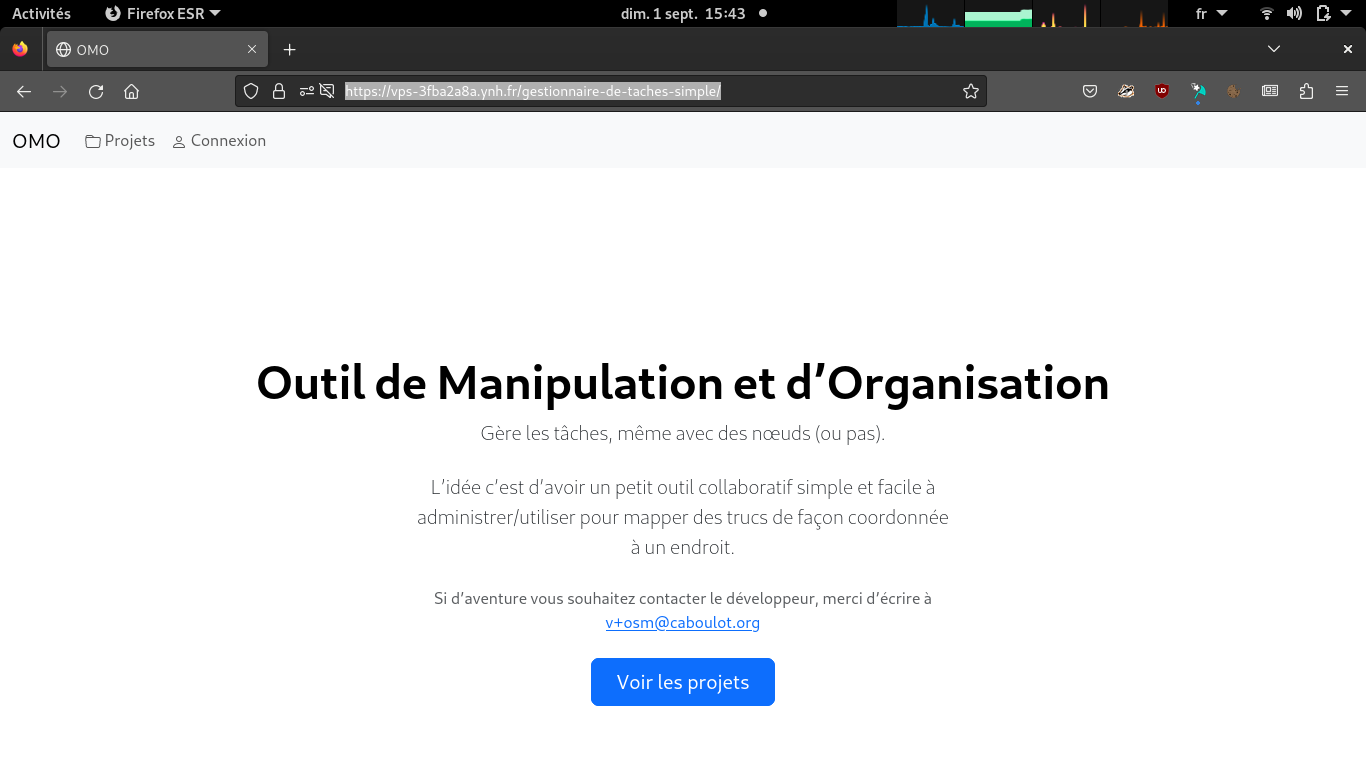
Se connecter avec ses identifiants OSM en cliquant sur l'entrée de menu
principal « Connexion ».
Renseigner les champs « Nom d’utilisateur » et « Mot de passe » puis cliquer
sur le bouton « Connexion ».
Cette étape sera ignorée si on est déjà connecté à OSM.

Cliquer sur « Autoriser » pour accorder à l'application la possibilté
d'identifier l'utilisateur OSM.
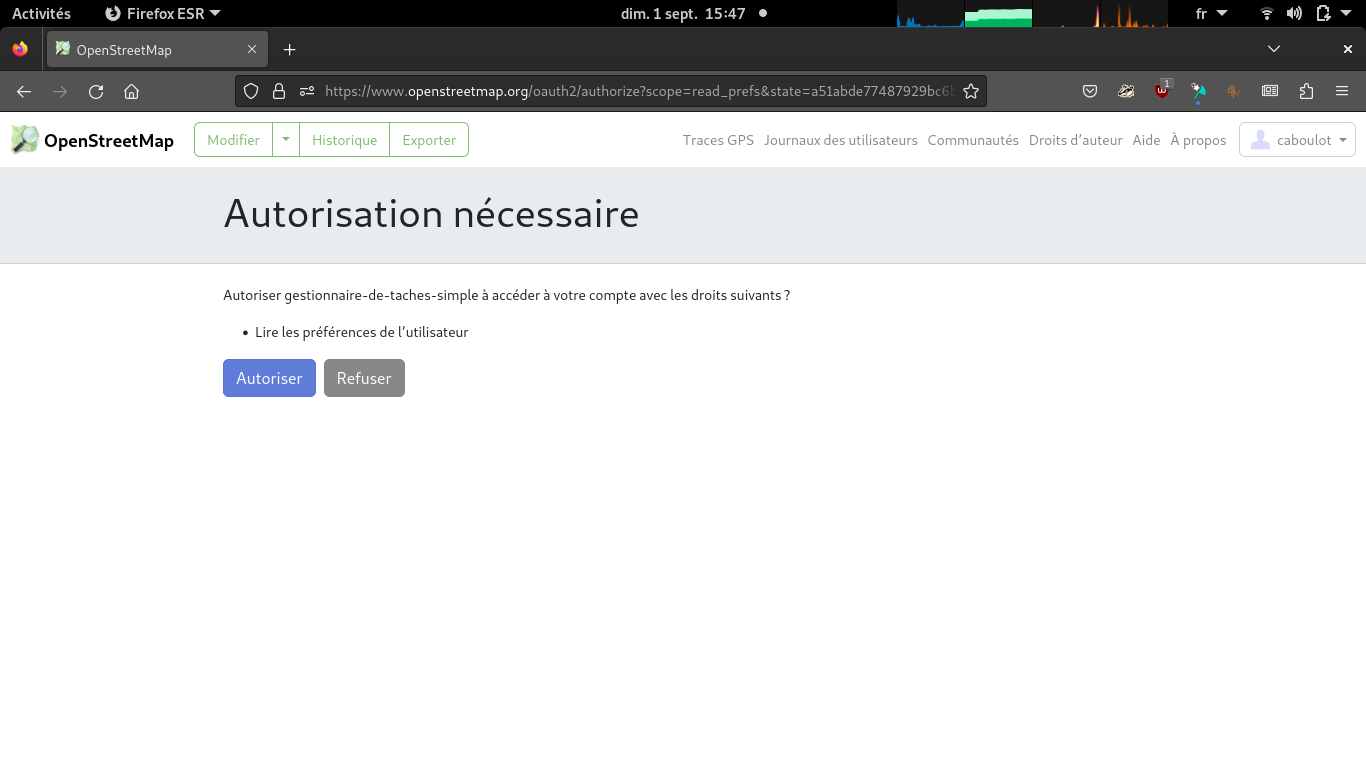
De retour sur l'application, on peut voir les différents projets en cliquant
sur le bouton « Voir les projets ».
On peut voir que l'on est connecté (ici en tant que « caboulot ») dans le menu
principal.
Pour se déconnecter on peut cliquer sur son nom d’utilisateur puis sur l'entrée
« Déconnexion » du menu déroulant qui apparaît.
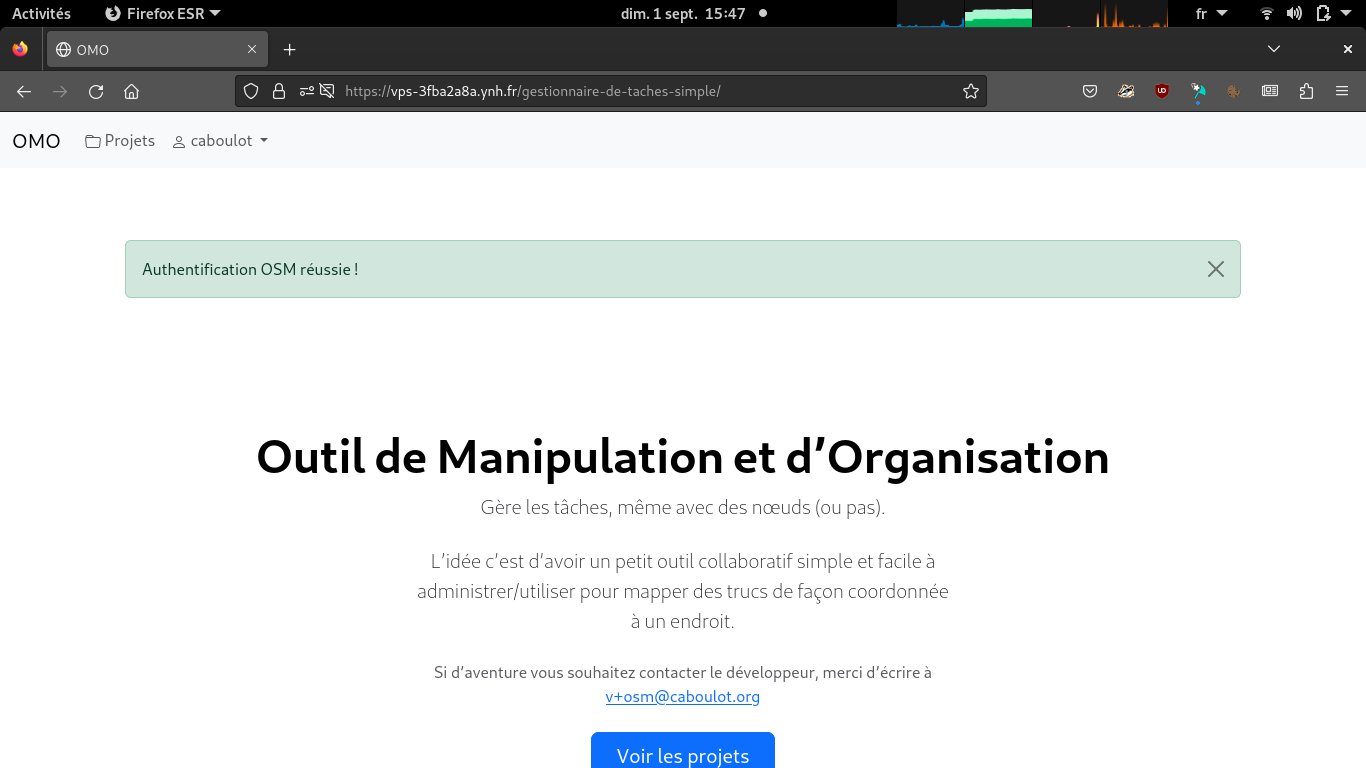
## Projets
On peut voir la liste des projets sur la page «
[Projets](https://vps-3fba2a8a.ynh.fr/gestionnaire-de-taches-simple/project/) »
de l’application.

Pour chacun des projets, on trouve une fiche de résumé montrant son titre,
l'utilisateur qui l'a créé, quand, ainsi que sa description.
Les projets sont classés dans l'ordre chronologique.
Pour en savoir plus cliquer sur le bouton « Voir le détail ».
En l'occurrence celui qui nous intéresse ici s'intitule « Sentiers PR du
Gard ».
Il est possible à ce niveau de créer un nouveau projet en cliquant sur le
bouton « Créer un projet ».

On verra ailleurs comment faire plus en détail.
## Projet Sentiers PR du Gard
Sur la page d'un projet on peut voir et faire différentes choses selon que l'on
est connecté ou pas et quand on est connecté que l'on soit le créateur du
projet ou pas.
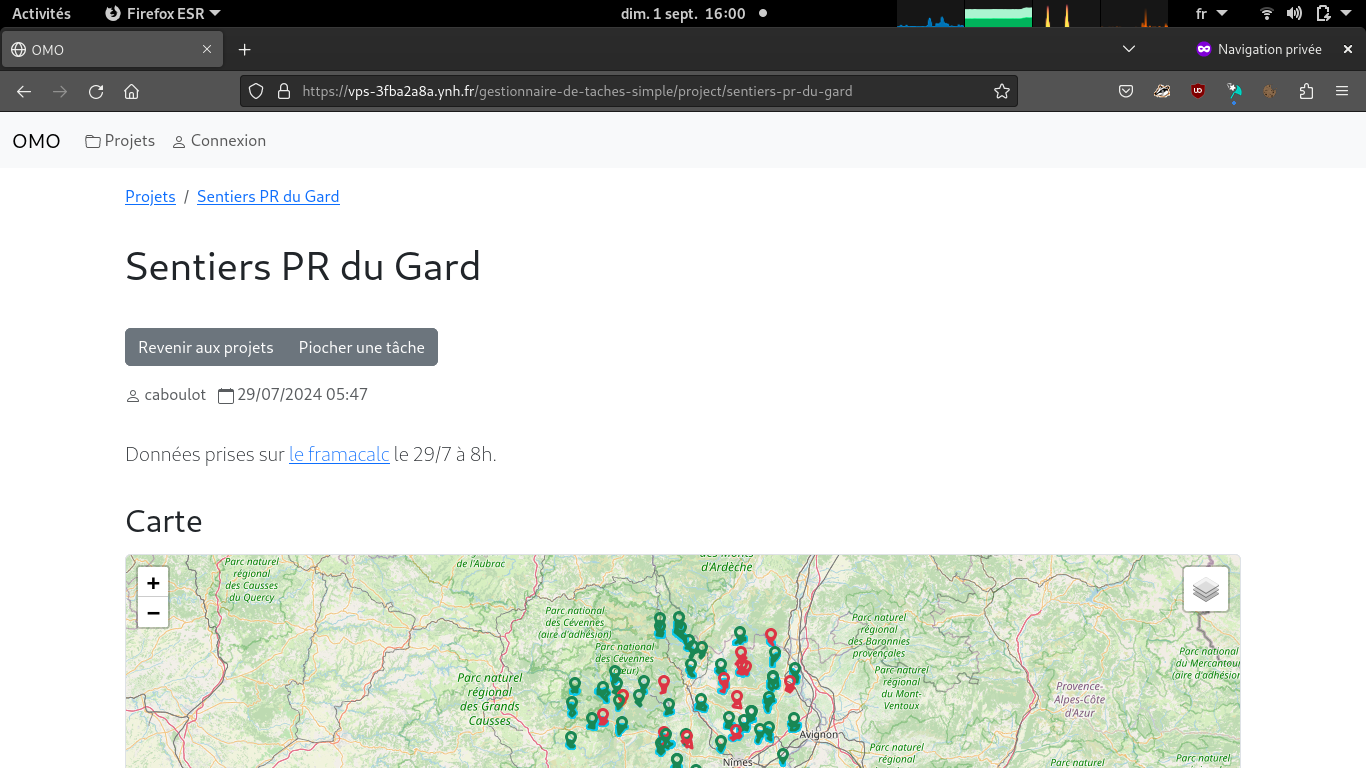
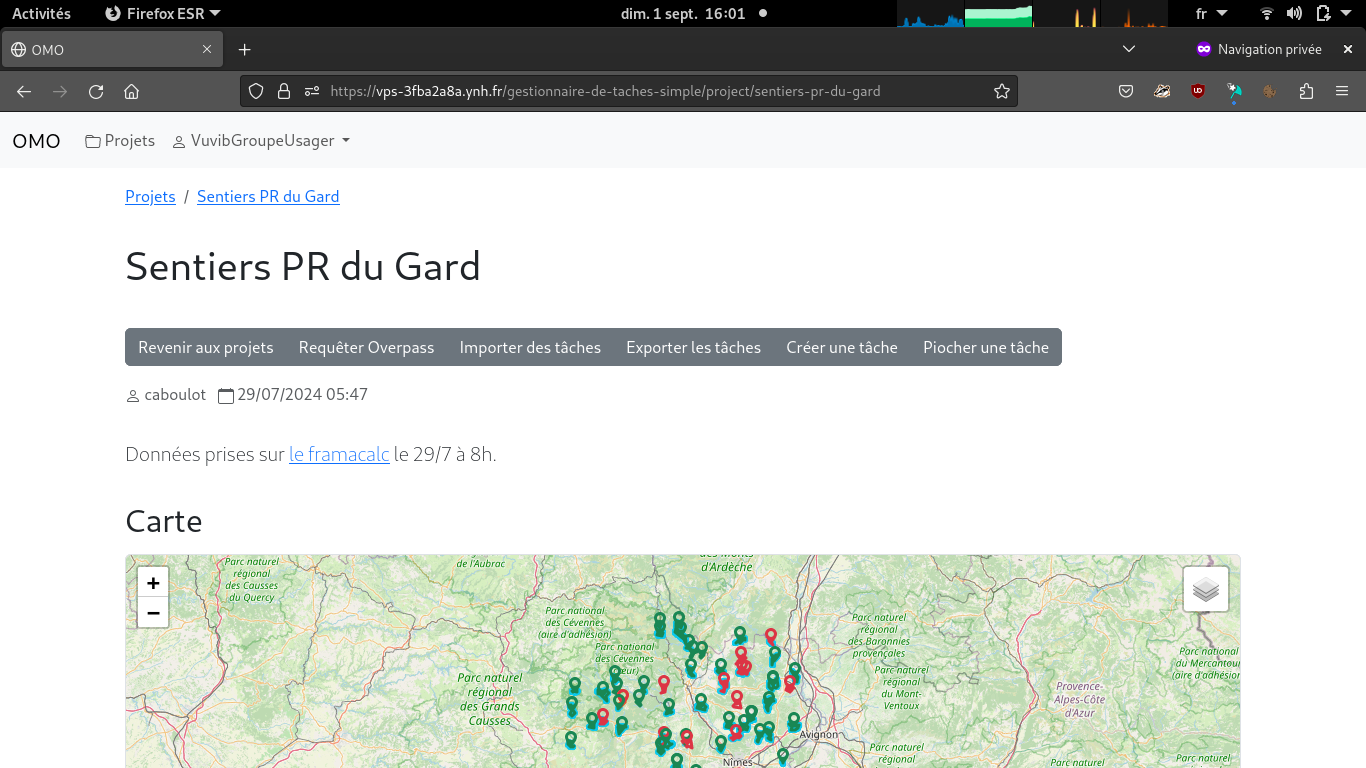
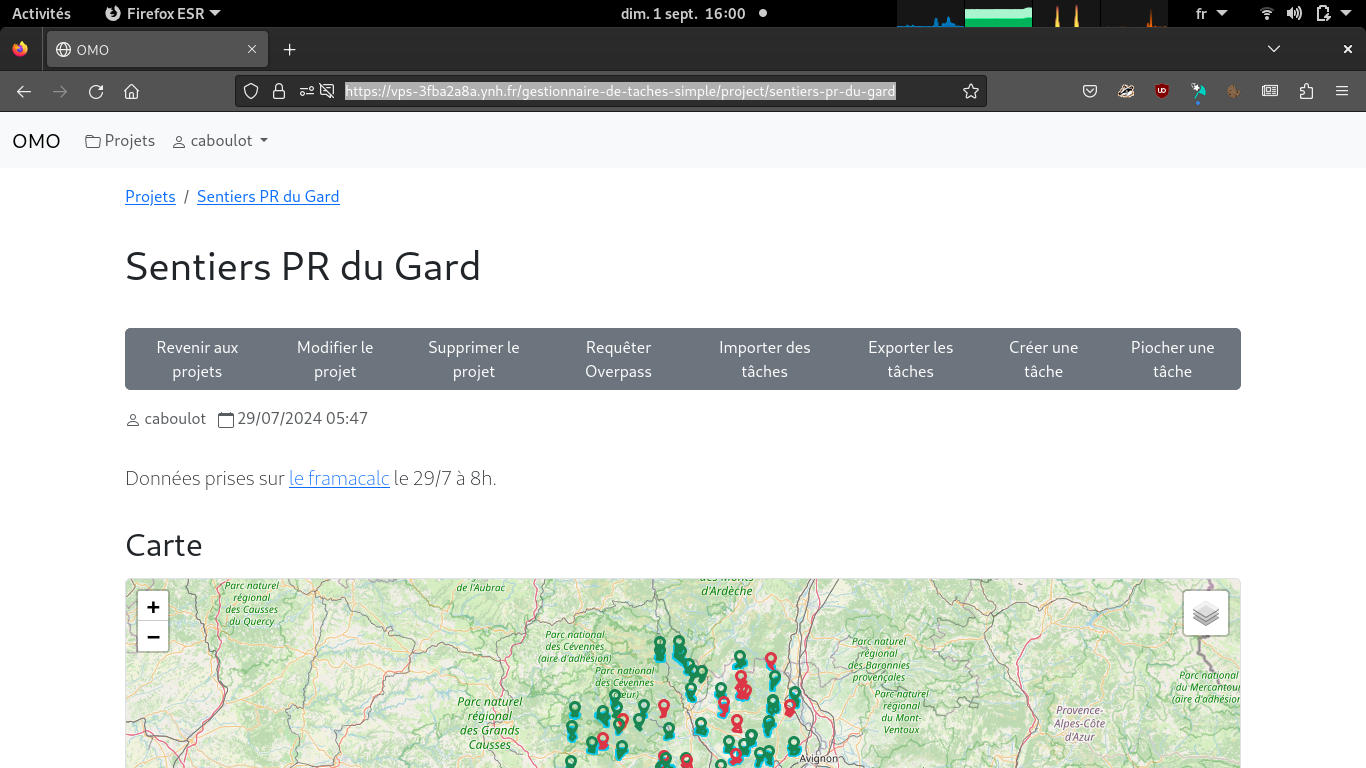
La page se décompose en plusieurs parties :
* Le nom du projet.
* Le nom de l'utilisateur qui a créé le projet et la date à laquelle il l'a
fait.
* La description du projet.
* Une barre d'outil permettant de manipuler le projet.
* La carte représentant les tâches du projet.
* Une barre de progression globale dénombrant les tâches par l'état dans lequel
elles peuvent être.
* La liste des tâches triable par leur nom, leur état, leur importance ou leur
urgence.
* Et les commentaires associés aux tâches du projet dans l'ordre
antéchronologique.
### Paramtères d'un projet
Ce que l'on ne voit pas sur cette page ainsi mais peut être renseigné lors de
la création ou la modification du projet c'est :
* Une liste de hashtags. Ils seront utilisés par la télécommande JOSM pour
construire le commentaire du groupe de changements lors de la contribution.
* Un gabarit de source. Il sera utilisé par la télécommande JOSM comme source
pour le groupe de changement lors de la contribution.
* Une imagerie. Elle sera utilisée pour charger un fond via la télécommande
JSOM.
* Une requête Overpass. Cette requête servira à montrer sur la carte du projet
ce que l'on est censé mapper. A priori au début ça ne devrait rien renvoyer
et à la fin on devrait voir représenter tout ce qu'on est censé mapper.
Par exemple en ce qui nous concerne ici, les sentiers PR du Gard, l'imagerie
suggerée est « fr.orthohr » (imagerie aérienne la plus récente de l'IGN) et la
requête Overpass est la suivante.
```
area[admin_level=6][name="Gard"]->.searchArea;
relation["ref"~"PR.+"](area.searchArea);
```
C'est-à-dire, toutes les relations ayant un attribut `ref` dont la valeur
contient le mot `PR` suivi d'au moins un caractère dans le département dont le
nom est « Gard ».
### La barre d'outils
Le bouton « Revenir aux projets » permet de remonter à la liste des projets.
Le bouton « Modifier le projet » permet de personnaliser le projet. Cette
possibilité n’est accessible qu'à l'utilisateur ayant créé le projet. On verra
ailleurs comment faire plus en détails.
Le bouton « Supprimer le projet » permet de le supprimer. Cette possibilité
n’est accessible qu’à l’utilisateur ayant créé le projet. Une confirmation sera
demandée car la suppression est définitive et entrainne la suppression des
tâches du projet ainsi que des commentaires associés.
Le bouton « Requêter Overpass » met à jour la valeur stockée dans le projet qui
correspond au résultat de la requête Overpass du projet. Cette requête n'est
pas jouée automatiquement pour éviter de surcharger le serveur et il faut
cliquer sur ce bouton de temps en temps pour remonter dans l'application les
changements à OSM apportés par les contributions. N’importe quel utilisateur
connecté y a accès dans la mesure où il peut s'approprier une tâche et donc
contribuer.
Le bouton « Importer des tâches » permet d'ajouter *en masse* des tâches aux
projets en uploadant une feuille de calcul contenant les champs nécessaires. On
verra ailleurs plus en détail comment faire. N’importe quel utilisateur
connecté peut importer des tâches.
Le bouton « Exporter les tâches » fait très exactement l'inverse et produit une
feuille de calcul contenant toutes les tâches du projet. Là encore n'importe
quel utilisateur connecté peut exporter les tâches.
A priori on devrait pouvoir importer le fichier que l'on vient d'exporter
puisque le format est le même mais cela dupliquerait toutes les tâches et
n'aurait pas beaucoup d'intérêt dans la mesure où il n'est pas aisé pour le
moment de supprimer beaucoup de tâches à la fois et rien n'est en place pour
prévenir la duplication.
Le bouton « Créer un tâche » permet d'ajouter une tâche au projet via un
formulaire. On verra ailleurs comment procéder. Il faut être connecté pour
pouvoir créer une tâche.
Le bouton « Piocher une tâche » permet de se rendre sur une tâche « à faire »
au hasard.
### La carte
Une légende peut être ouverte sous la carte. Où l'on peut voir les couleurs
associés aux différentes formes que l'on peut voir dessinées sur le fond de
carte :
* En bleu ciel, le résultat de la requête Overpass du projet.
* En rouge, les tâches « à faire ».
* En orange, les tâches « en cours ».
* En vert, les tâches « terminées ».
Les tracés bleu ciel sont légèrement plus épais que ceux servant pour les
tâches dans la mesure où les tracés sont amenés à être superposés.
Un bouton en haut à droite de la carte permet de n'afficher que certaines
couches parmi celle où sont tracées les tâches et celle où est tracé le
résultat de la requête Overpass.
Il est possible de cliquer sur les tracés bleu ciel pour voir une popup avec
les informations sur l’élément représenté :
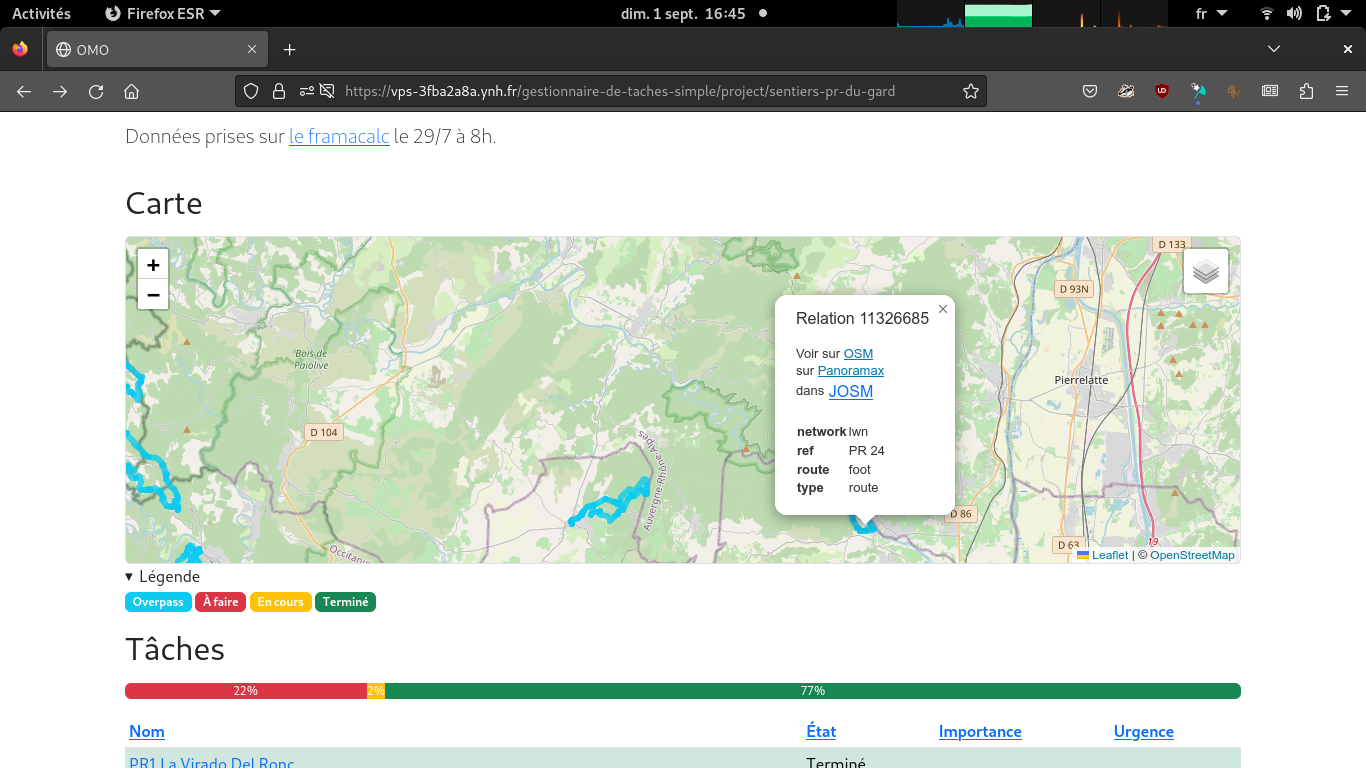
La liste des étiquettes de l'élément sont affichées et plusieurs liens sont
proposés selon le cas :
* « Voir sur OSM » envoie sur la page OSM de l'élément.
* « sur Panoramax » envoie sur Panoramax autour de l'élément si on veut voir à
quoi ça ressemble sur place.
* « sur WayMarkedTrails » envoie sur pour
avoir plus de détails concernant la randonnées (notamment le profil
d'altitude).
* « dans JOSM » ouvre JOSM et charge cet élément dans un calque de données,
prêt pour être modifié.
Il est possible de cliquer sur le tracé d'une tâche pour arriver directement
sur la page de celle-ci. Si on se contente de survoler son tracé on verra
apparaître son nom.
Un marqueur est ajouté au centroïde du chemin pour rendre visible les plus
petits d'entre eux quand on dézoome beaucoup. Ce marqueur réagit comme le tracé
au survol et au clic.
### La barre de progression
Le code couleur des tâches est repris pour voir ce qui est fait (en vert) et ce
qui reste à faire (en rouge).
Si on survole la barre on a un peu plus de chiffres.
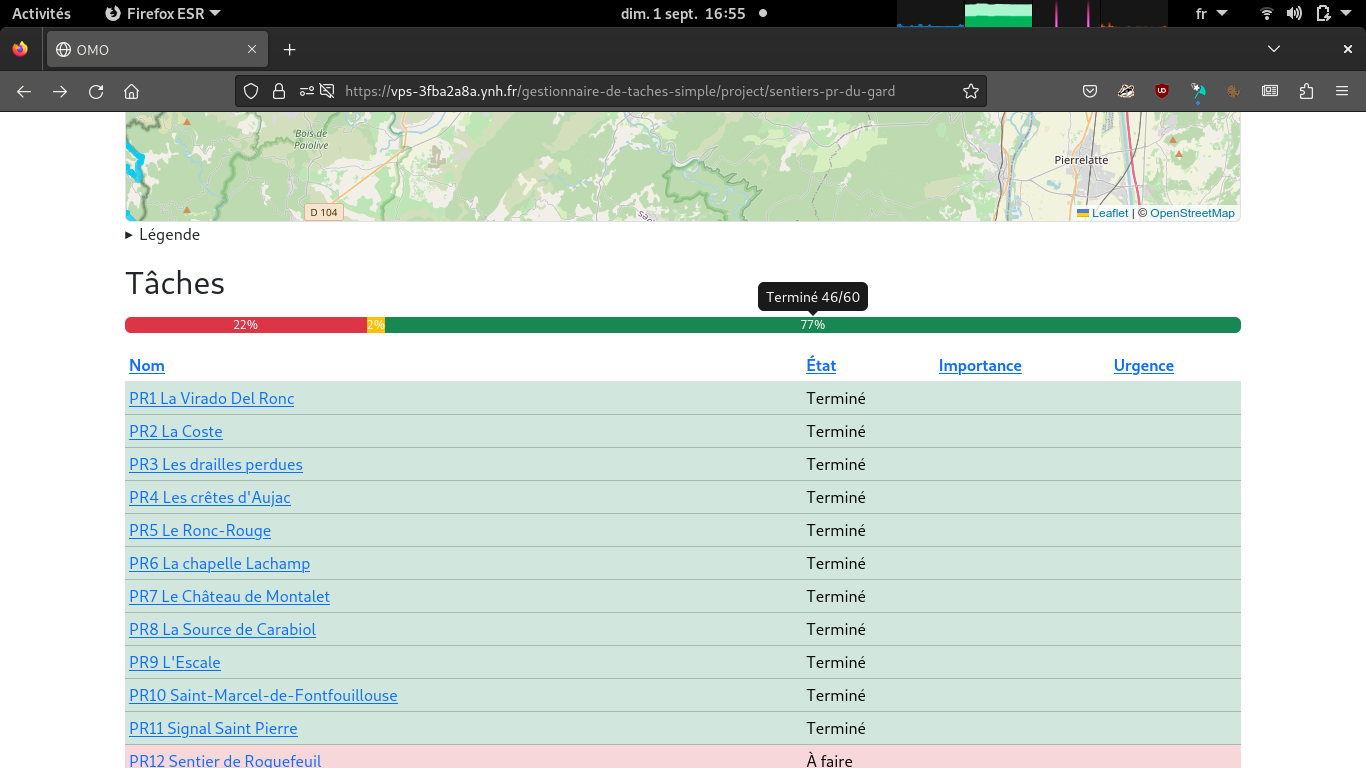
### La liste des tâches
Il est possible de trier les tâches selon leur nom, leur état, leur importance
ou leur urgence. Un symbole indique s'il y a un tri et dans quel sens il est.
Par défaut la liste n'est pas triée et la tâches apparaissent dans l'ordre dans
lequel elles ont été ajoutées au projet.
On peut remarquer que le tri se fait dans l'ordre alphabétique et que ça
marche moyen avec les nombres.
Cliquer sur une tâche permet d'aller sur la page correspondant à celle-ci.
### Les commentaires
Les commentaires sont présentés dans l'ordre antéchronologique. Les
commentaires de toutes les tâches du projet sont agrégés ici. On trouve pour
chacun d'eux, le nom de la tâche commentée, l'auteur du commentaire et la date
à laquelle il a eu lieu.
Il n'est pas possible de commenter au niveau du projet. On peut le faire au
niveau de la tâche par contre.
On peut aussi noter qu'un certain nombre de commentaires sont générés
automatiquement, notamment lors du changement d'état d'une tâche.
## Tâche PR12 Sentier de Roquefeuil
On a cliqué sur « Piocher une tâche » et on est arrivé là. La tâche est « à
faire ».
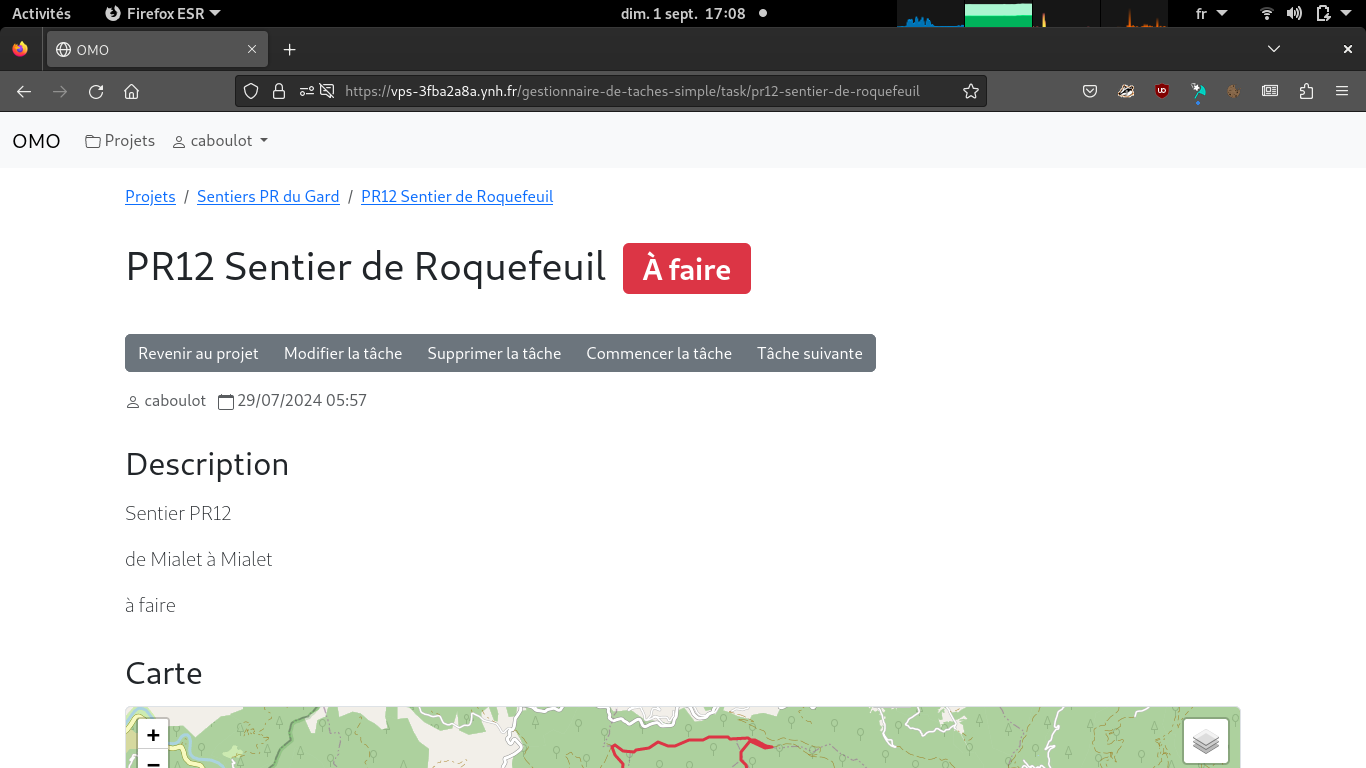
La page d’un tâche se décompose ainsi :
* Nom et état de la tâche (avec le code couleur).
* La barre d'outil spécifique à la tâche.
* Utilisateur ayant créé la tâche et quand.
* Description de la tâche.
* Carte montrant la tâche.
* Les commentaires.
Le fil d'Ariane est toujours présent en haut de la page pour remonter à la
liste des projets ou au projet de la tâche.
### Paramtres d'une tâche
Comme pour les projets, chaque tâche est personnalisée mais tout n'est pas
affiché directement sur la page. Notamment :
* Une tâche contient des données GeoJSON représentant une géométrie qui pourra
être téléchargée au format GeoJSON ou GPX. Dans le cas des sentiers PR du
Gard il s'agit du tracé de la randonnée. Le fichier GPX pourra être chargé
dans JOSM lors de la contribution et servir de guide pour la relation à
créer.
* Une tâche peut également contenir des données OSM (au format XML) qui
serviront de base à la contribution et seront transmises à JOSM par la
télécommande. En ce qui nous concerne ici ce sera une nouvelle relation avec
les étiquettes correspodantes. On peut imaginer pour d'autres cas que ce soit
des nœuds, des chemins, des polygones, etc.
* L’état d'une tâche permet d'en distinguer les différentes étapes de son cycle
de vie. Ce cycle de vie est décrit un peu plus loin.
* L'urgence et l'importance des tâche est un nombre optionnel permettant de
hiérarchiser les tâches entre elles dans [une matrice
d’Eisenhover](https://fr.wikipedia.org/wiki/Matrice_d'Eisenhower).
### Cycle de vie d'une tâche

Les ronds représentent les états et les carrés les transitions.
### La barre d'outils
Le bouton « Revenir au projet » permet de remonter au projet dont la tâche fait
partie.
La bouton « Modifier la tâche » permet de la personnaliser dans un formulaire
qui cela à été fait lors de sa création. On verra ailleurs comment le faire.
Le bouton « Supprimer la tâche » permet de supprimer la tâche. Une conformation
devrait éviter de supprimer définitivement par inadvertence la tâche et ses
commentaires.
Le bouton « Tâche suivante » permet de passer à la tâche suivante dans l'ordre
dans lequel elles ont été ajoutées.
Selon l'état de la tâche on peut trouver des boutons *de transition* et des
boutons *contextuels*.
Quand on est dans une tâche « à faire » :
* On peut « Commencer la tâche » ce qui la fait basculer dans l’état « en cours ».
Quand on est ans une tâche « en cours » :
* On peut « Terminer la tâche » ce qui la fait basculer dans l'état « terminée ».
* On peut « Abandonner la tâche » ce qui la remet dans l’état « à faire ».
* On peut « Télécharger la tâche » au format GeoJSON ou GPX.
* On peut utiliser la « Télécommande JOSM » pour piloter autant que possible
JSOM depuis l'application.
Quand on est dans l'état « terminé » :
* On peut « Recommencer la tâche » ce qui la fait revenir à l'état « à faire ».
### La carte
La carte fonctionne de la même façon que sur la page du projet à ceci prêt
qu'on ne voit que la tâche qui nous concerne.
### Les commentaires
Ils sont affichés dans l'ordre antéchronologique et on ne voit que ceux de la
tâche concernée.
Sous les commentaire on trouve un champ texte libre où l'on peut mettre son
commentaire (au format [Markdown](https://fr.wikipedia.org/wiki/Markdown)) puis
cliquer sur le bouton « Commenter ».
Il n’est pas possible pour l'instant de supprimer ou modifier un commentaire.
## Contribution
On a cliqué sur le bouton « Commencer la tâche » et on est arrivé ici :
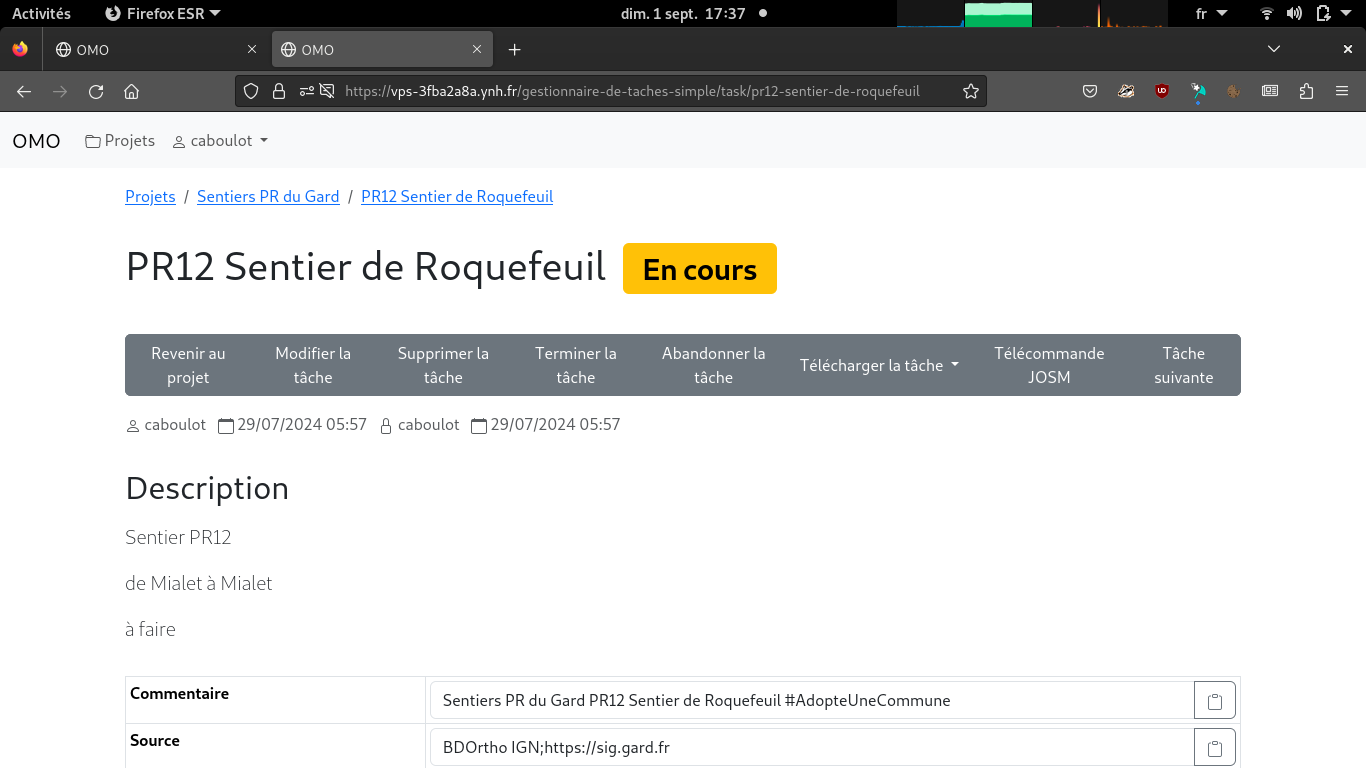
Le tracé à changé de couleur car l'état de la tâche à changé.
On peut remarquer sous la description les suggestions de commentaire et de
source qui seront envoyées à JOSM pour la contribution. Il arrive qu'il les
perde, on pourra les retrouver ici. On a prévu un bouton en fin de ligne pour
copier dans le presse papier automatiquement le texte.
Une fois assuré que JSOM est bien lancé on est prêt pour contribuer !
D'abord, récupérons la trace GPX correspondant au chemin de randonnées en
cliquant sur « Télécharger la tâche » puis « .gpx ». On devrait récupérer le
fichier « pr12-sentier-de-roquefeuil.gpx ».
Ensuite, cliquons sur « Télécommande JOSM ». JSOM devrait se mettre au premier
plan, charger le fond de carte « Ortho HR IGN » et proposer un calque de
données portant le nom de la tâche « PR12 Sentier de Roquefeuil », contenant
les données associées à la tâche, le tout zoomé sur celles-ci. Ici une relation
intitulée « Sentier de Roquefeuil » avec diverses étiquettes et un unique nœud
« A SUPPRIMER » comme membre. En effet, on ne pourrait pas localiser la
relation s'il n'y avait pas au moins un membre.
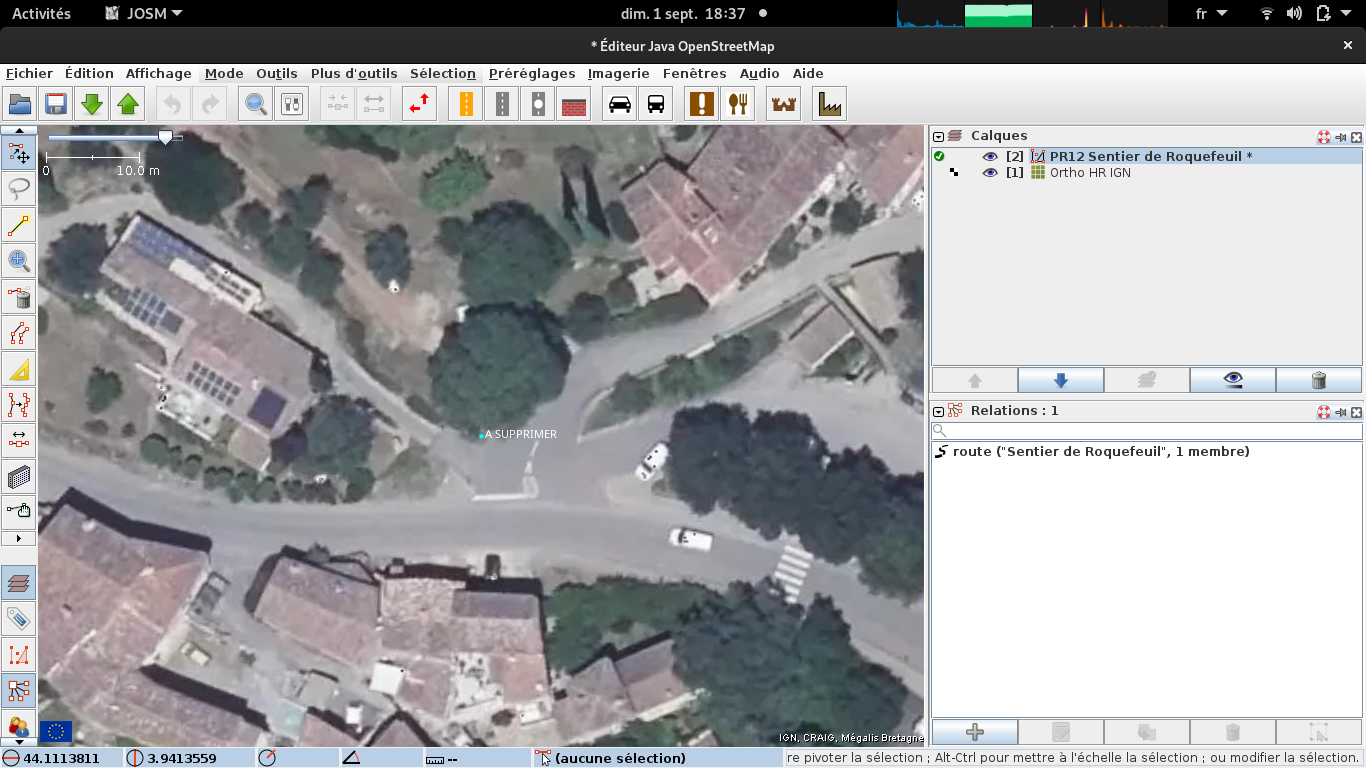
Enfin chargeons la trace GPX téléchargée plus tôt en se rendant dans le menu
« Fichier » puis « Ouvrir » de JSOM.
Il est possible de rendre un peu plus visible la trace GPX, en faisant un clic
droit sur le calque de la trace et en choisissant « Personnaliser le dessin des
traces ». Dès lors on peut changer par exemple l’« Épaisseur du dessin des
traces GPS ». Avec la valeur `10` par exemple.
On peut alors télécharger les données OSM le long de la trace, en faisant un
clic droit sur le calque de la trace puis un choisissant « Télécharger le long
de cette trace ».
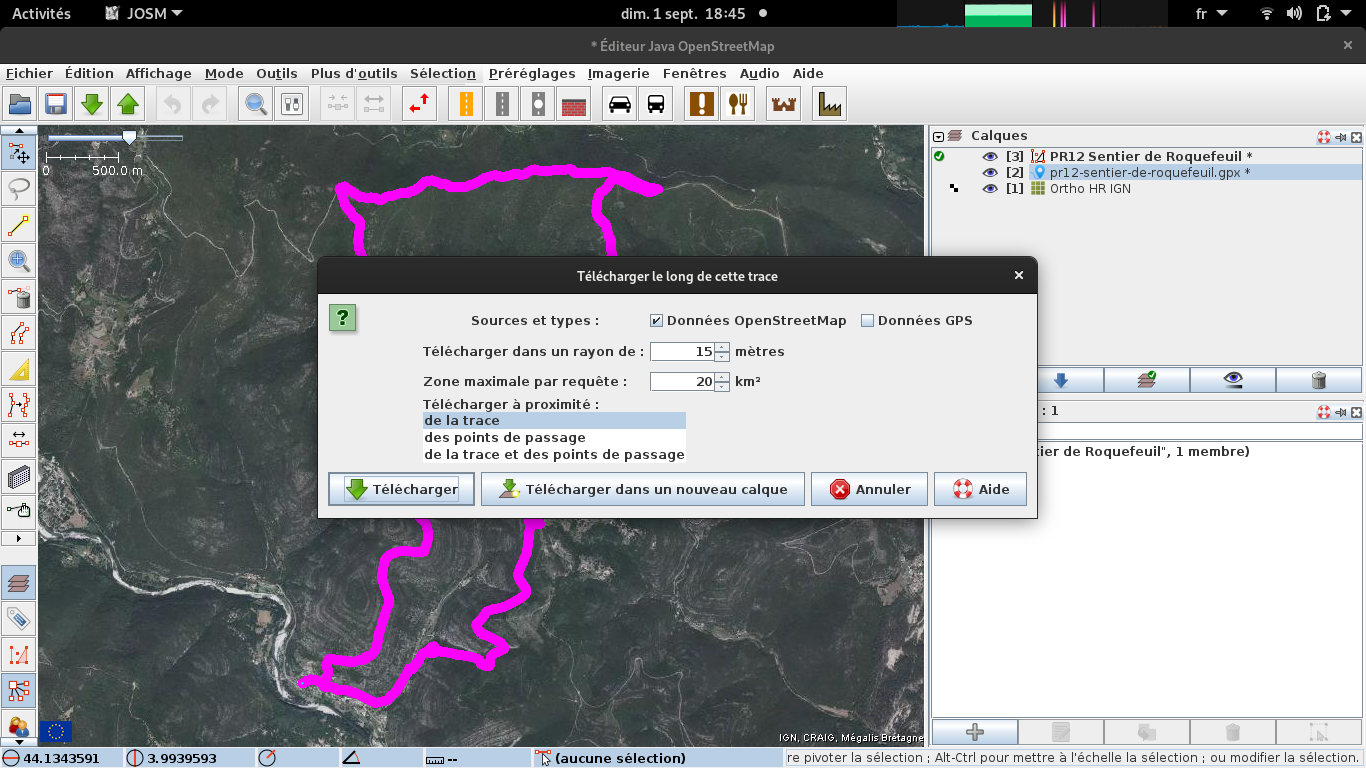
Dans notre cas, 15 m autour de la trace suffit et il faut « Télécharger » dans
le même calque de données et pas un nouveau pour que la relation soit dans les
données téléchargées que l'on est susceptible de modifier également.
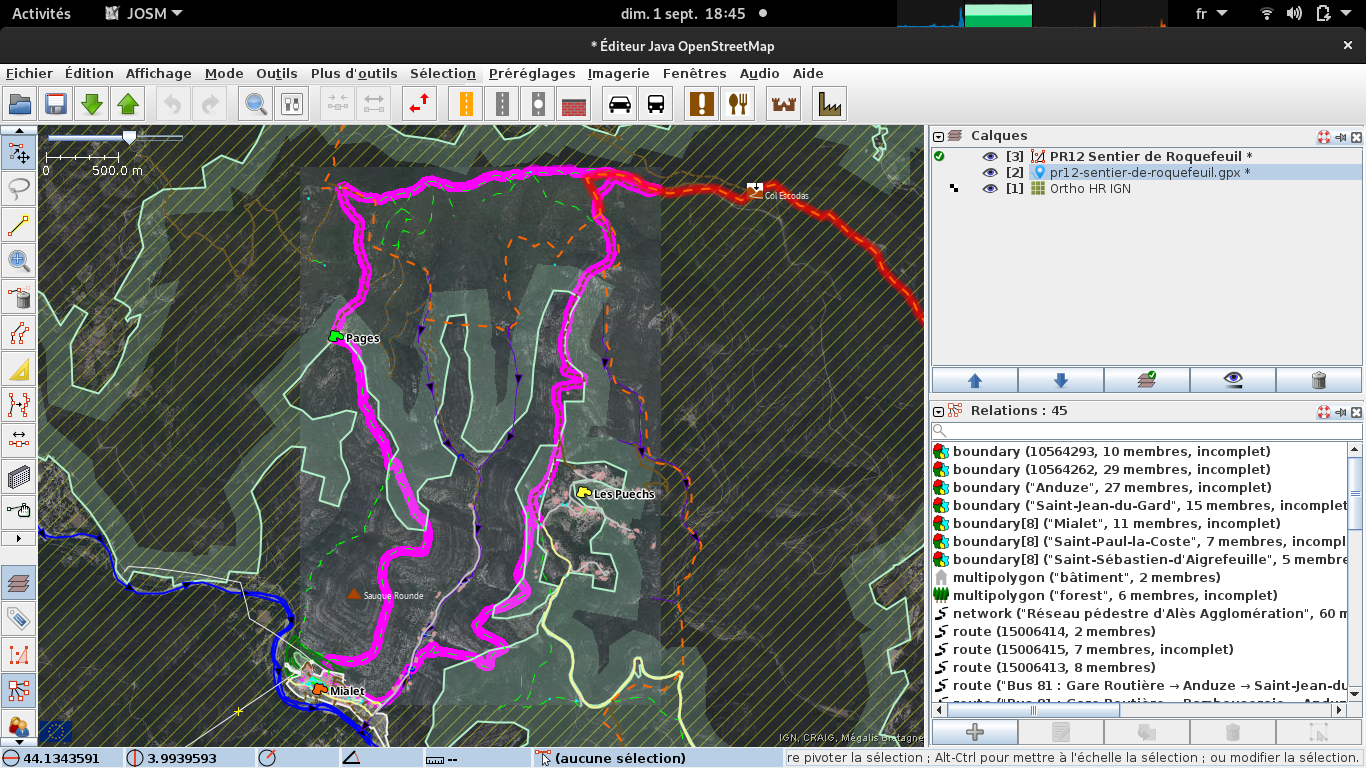
Un clic droit puis « Modifier » sur la relation « Sentier de Roquefeuil » ouvre
une fenêtre avec les propriétés de la relation. C'est là qu'on va pouvoir
accumuler les chemins qui vont former le sentier de randonnée.
**Attention !** Il est possible que la relation existe déjà et dans ce cas il
faut supprimer celle que l'on a ajouté (qui ne contient qu'un membre) et
apporter nos modifications dans celle qui existe déjà.
On commence avec un seul membre qui est le nœud « À SUPPRIMER ». Un clic droit
puis « Zoomer à » sur ce membre permet de zoomer sur lui.
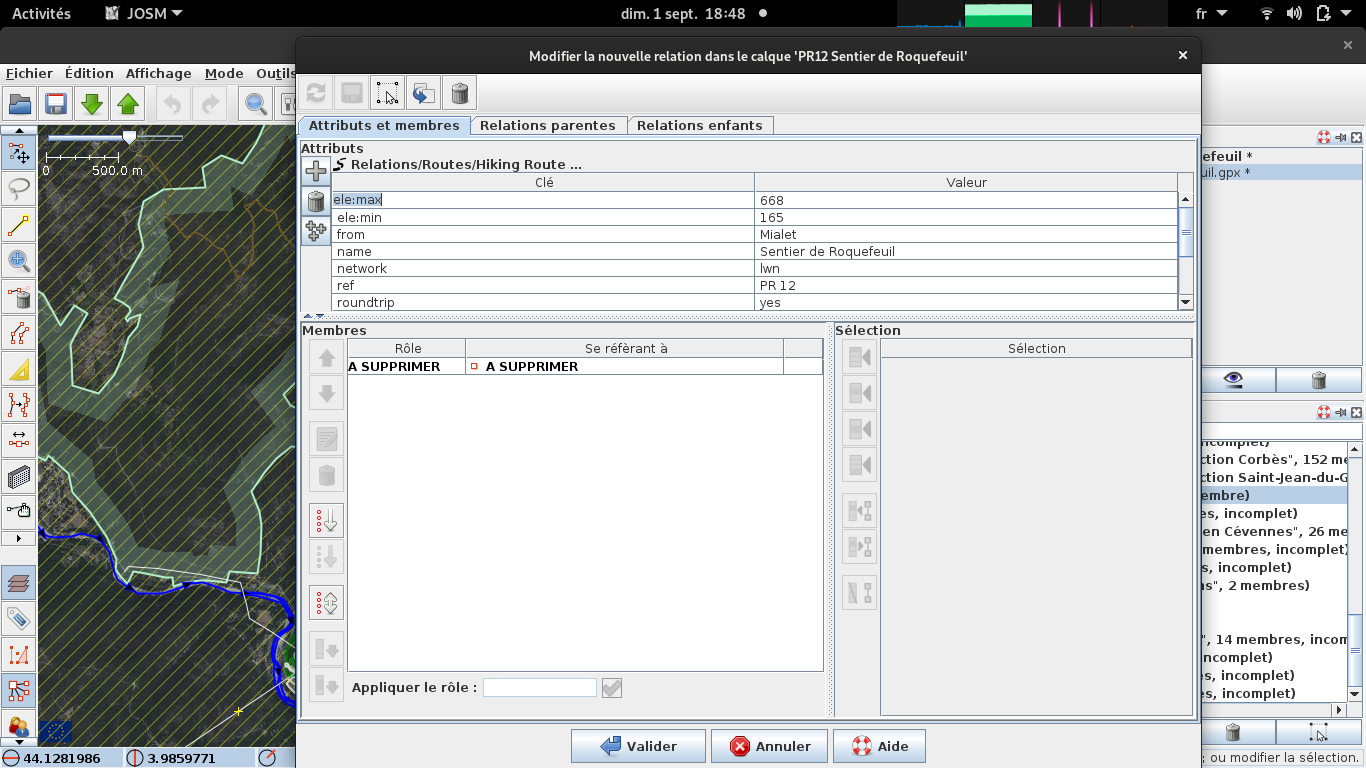
On sélectionne le chemin sous la trace GPX et on l'ajoute aux membres de la
relation (icône avec la flêche bleue et l'entrée rouge en bas) et on retire le
nœud à supprimer (icône en forme de poubelle).
Il est nécessaire de mettre à jour la relation (icône en forme de disquette).
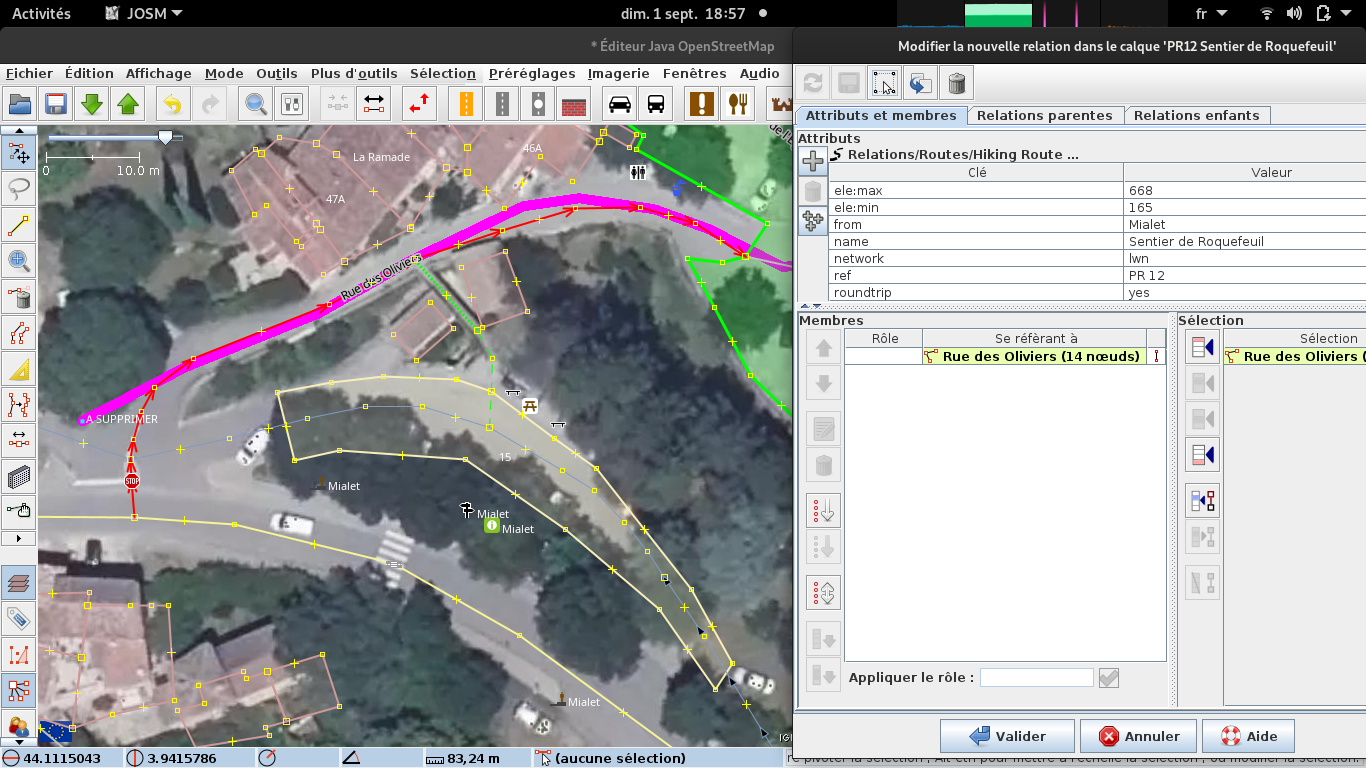
Cela nous permet de supprimer le nœud « À SUPPRIMER » du calque de données et
on est prêt pour ajouter les chemins suivants à la relation.
Parfois il faut couper un chemin sur un nœud pour en ajouter qu'une partie à la
relation.
Parfois il en manque un bout et on peut faire un clic droit puis « Zoomer sur
la séparation » pour trouver ce qui manque, qu'on peut alors insérer et ainsi
boucher le trou.
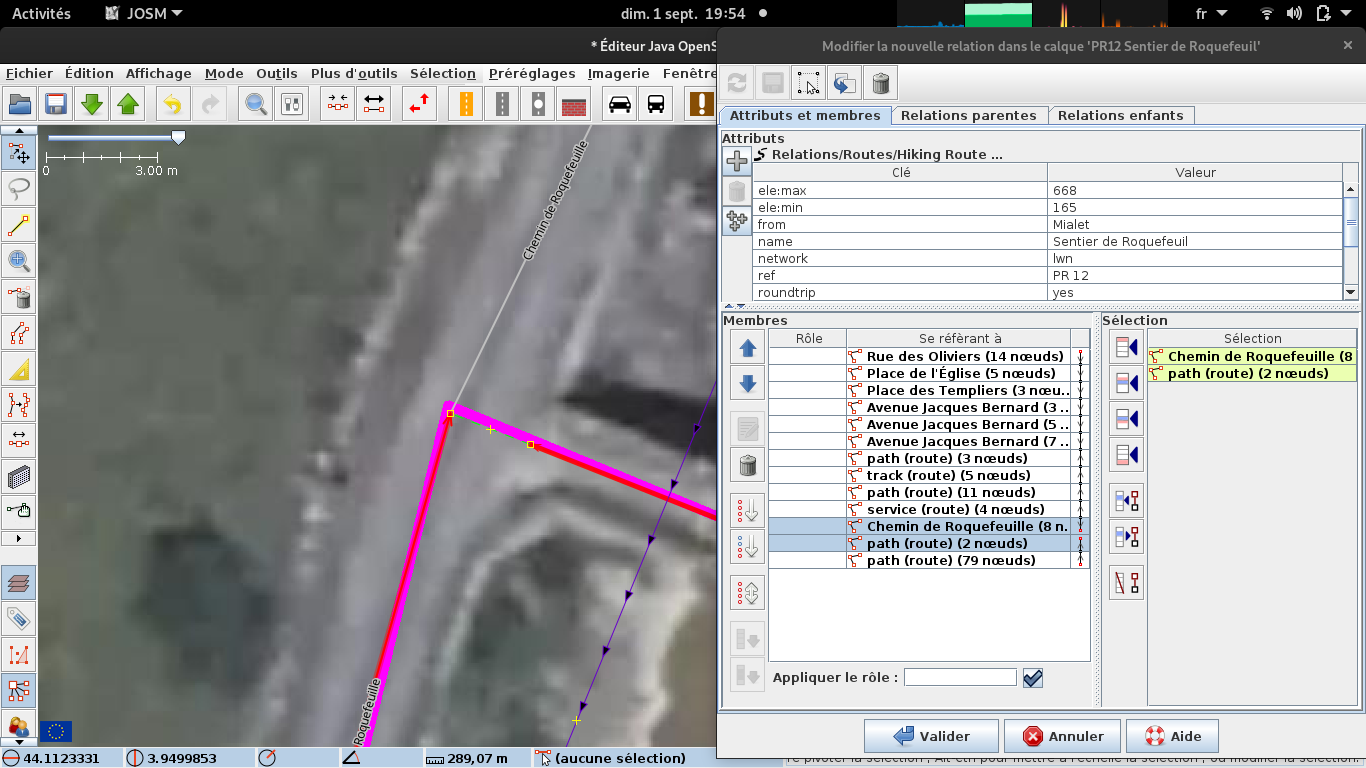
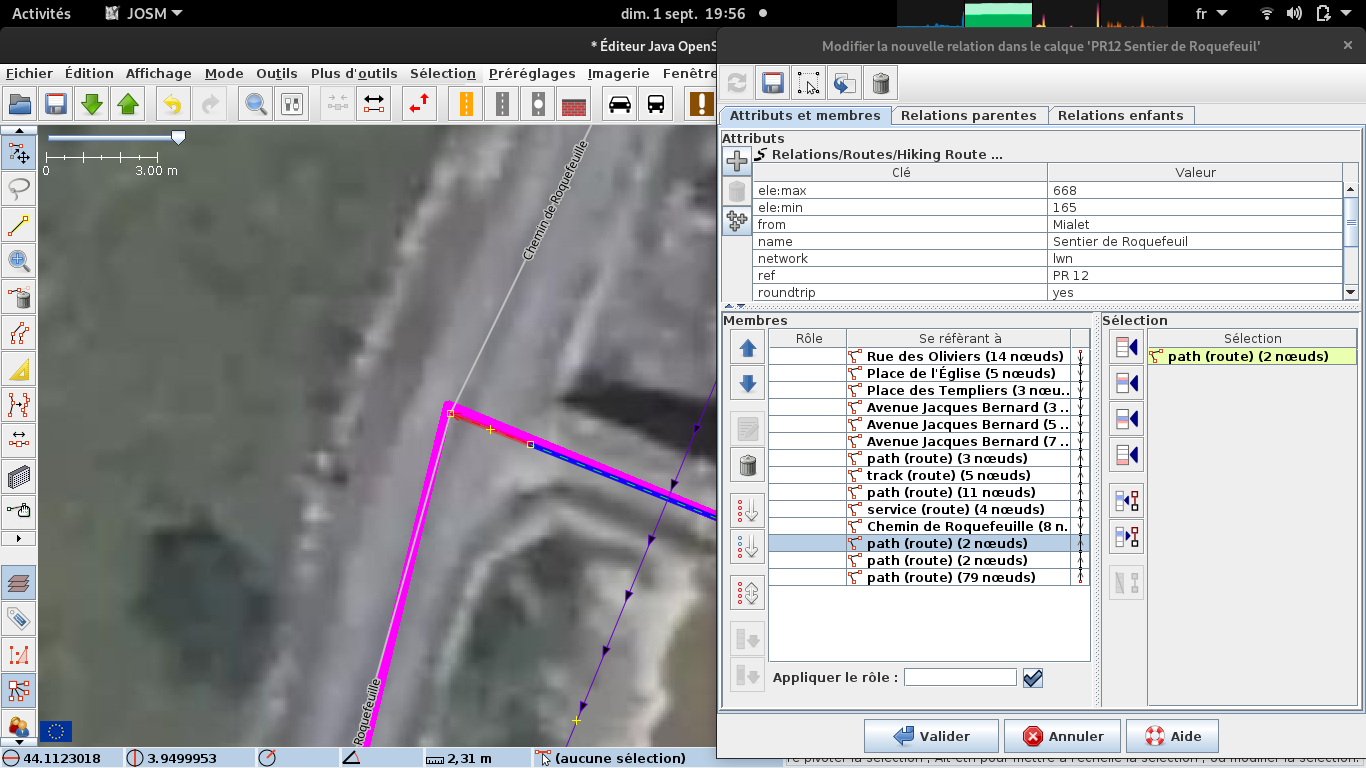
Parfois il est nécessaire de tracer un chemin qui n'existe pas mais que l'on
voit sur l'imagerie et ainsi pouvoir le rajouter à la relation.
En tout cas il faut penser régulièrement à mettre à jour la relation pour éviter
de devoir régler des conflits.
Il est possible de trier les membres de la relation, cela peut aider à les
ordonner.
Dans notre cas les sentiers de randonnée forme une boucle. C'est visuellement
signalé dans la dernière colonnes des membres. Et certains chemins apparaissent
en rouge car ils sont empruntés plusieurs fois (dans un sens à l'aller puis
dans l'autre au retour).
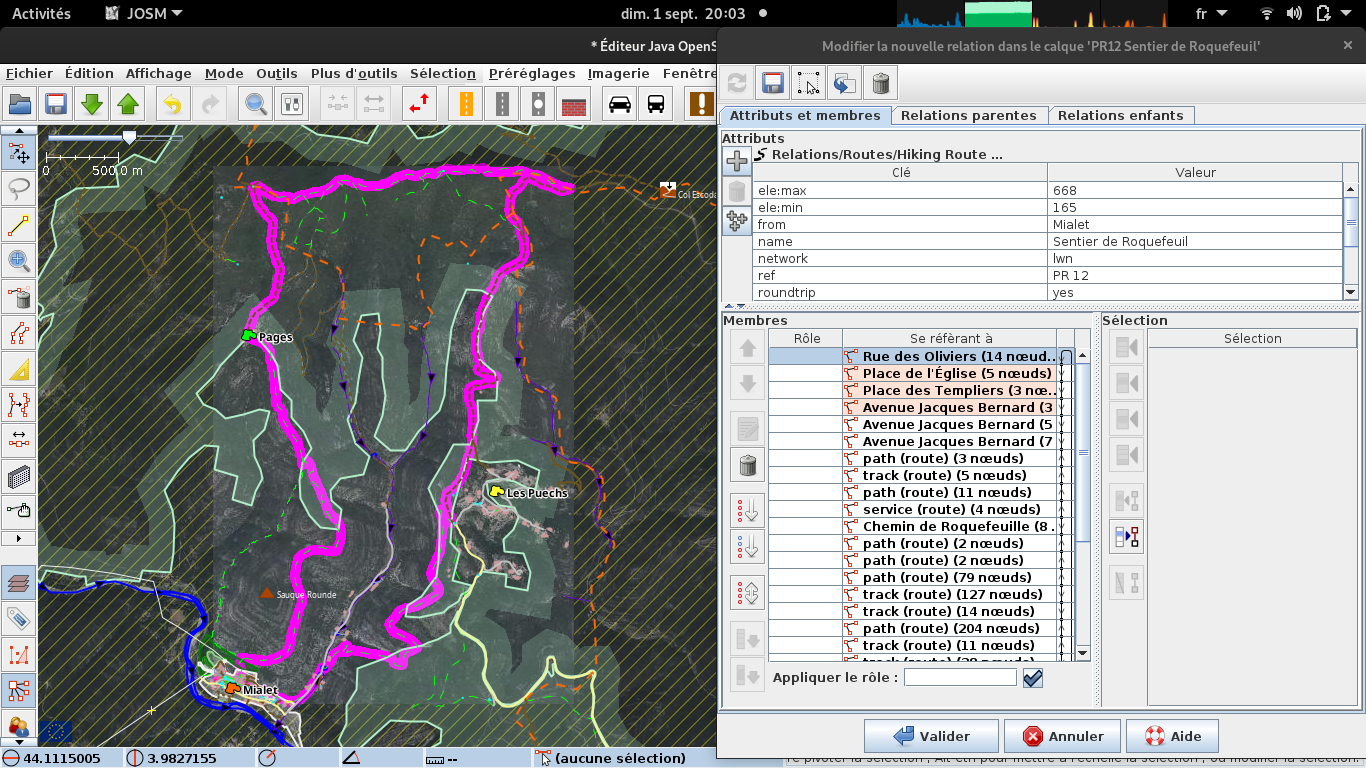
Une fois la relation correctement remplie, on « Valide » et on peut envoyer les
modifications comme on le fait d'habitude.
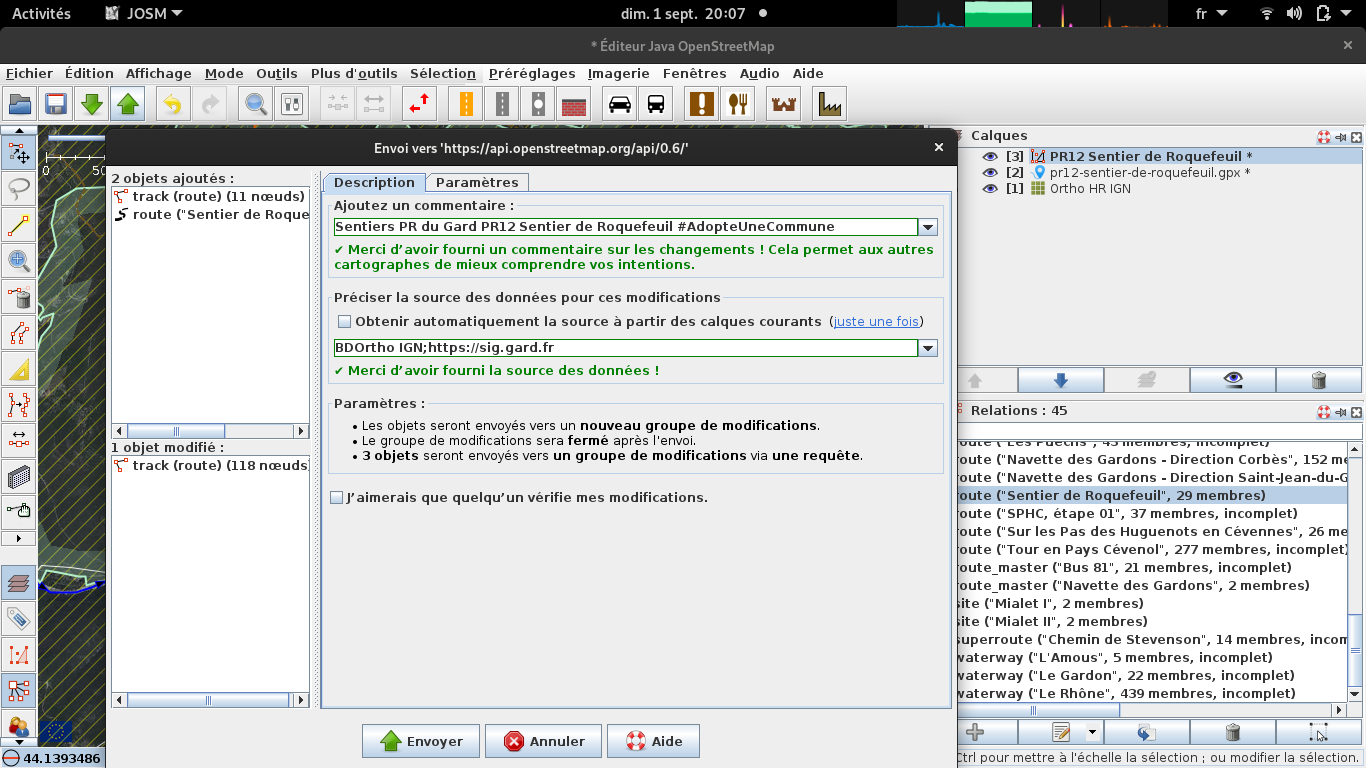
Le commentaire et la source devraient être préremplies, il n'y a plus qu'à
« Envoyer ».
Et c'est terminé pour JSOM.
De retour sur la page de la tâche, on clique sur « Terminer la tâche » pour
passer dans l'état « terminé ».
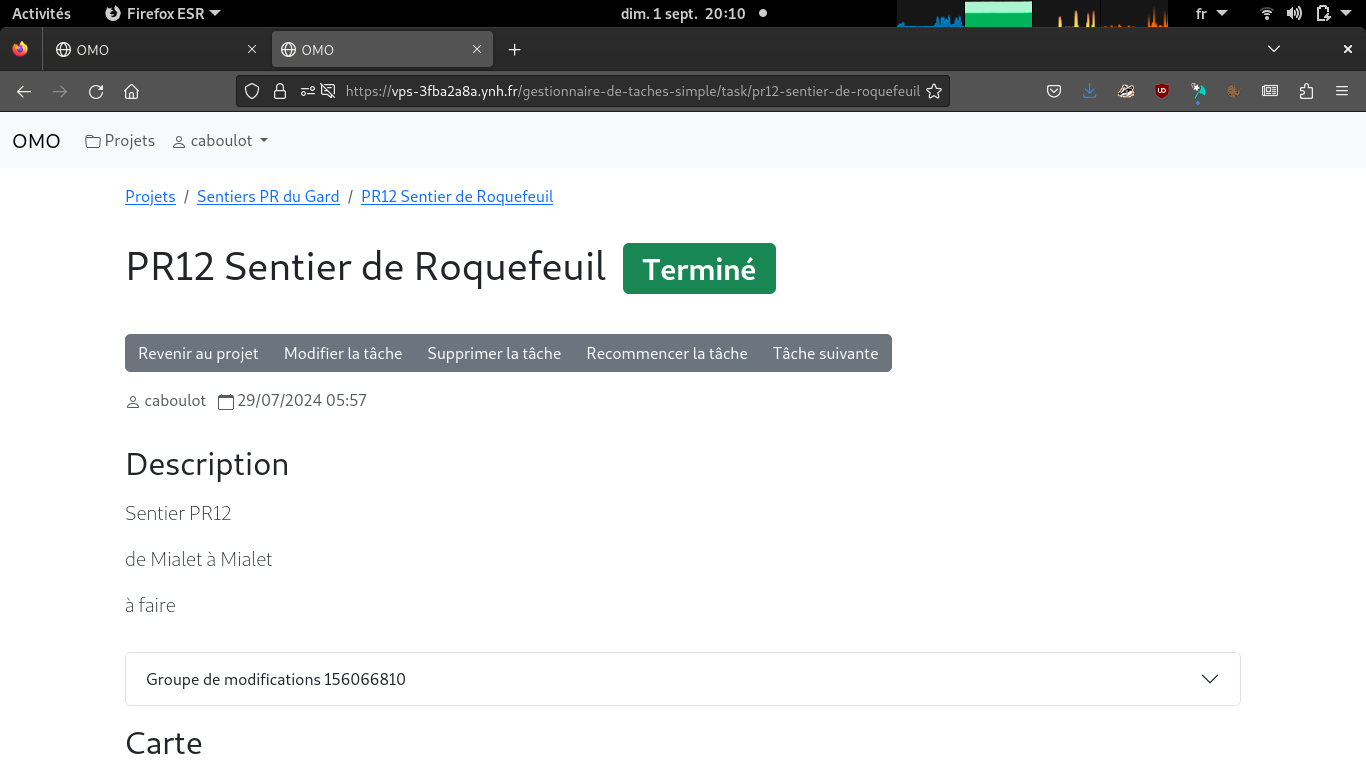
Sur la carte le tracé de la tâche a de nouveau changé de couleur et on peut
constater la présence de blocs « Groupe de modification » au dessus de la
carte. Cliquer dessus les déplie et permet de visualiser les groupes de
modifications réalisés par l'utilisateur entre le moment où la tâche à été
commencée et le moment où la tâche a été terminée, donc fort probablement le
groupe de modifications correspondant à notre contribution. Deux liens sont
proposés pour voir la modification sur [OSM](https://www.openstreetmap.org/) ou
[OSMCha](https://osmcha.org).
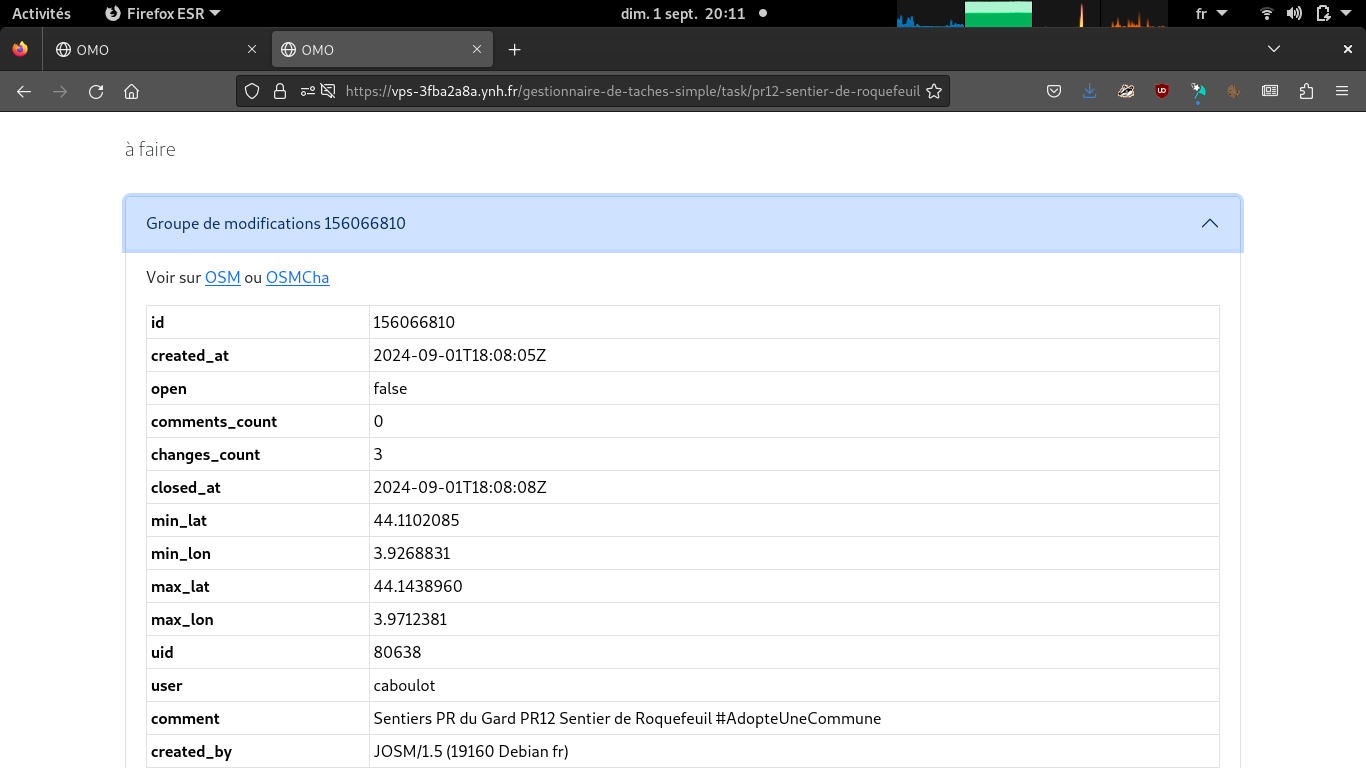
Et voilà ! Il est temps de « Revenir au projet » et de « Piocher une tâche »
pour poursuivre la contribution;