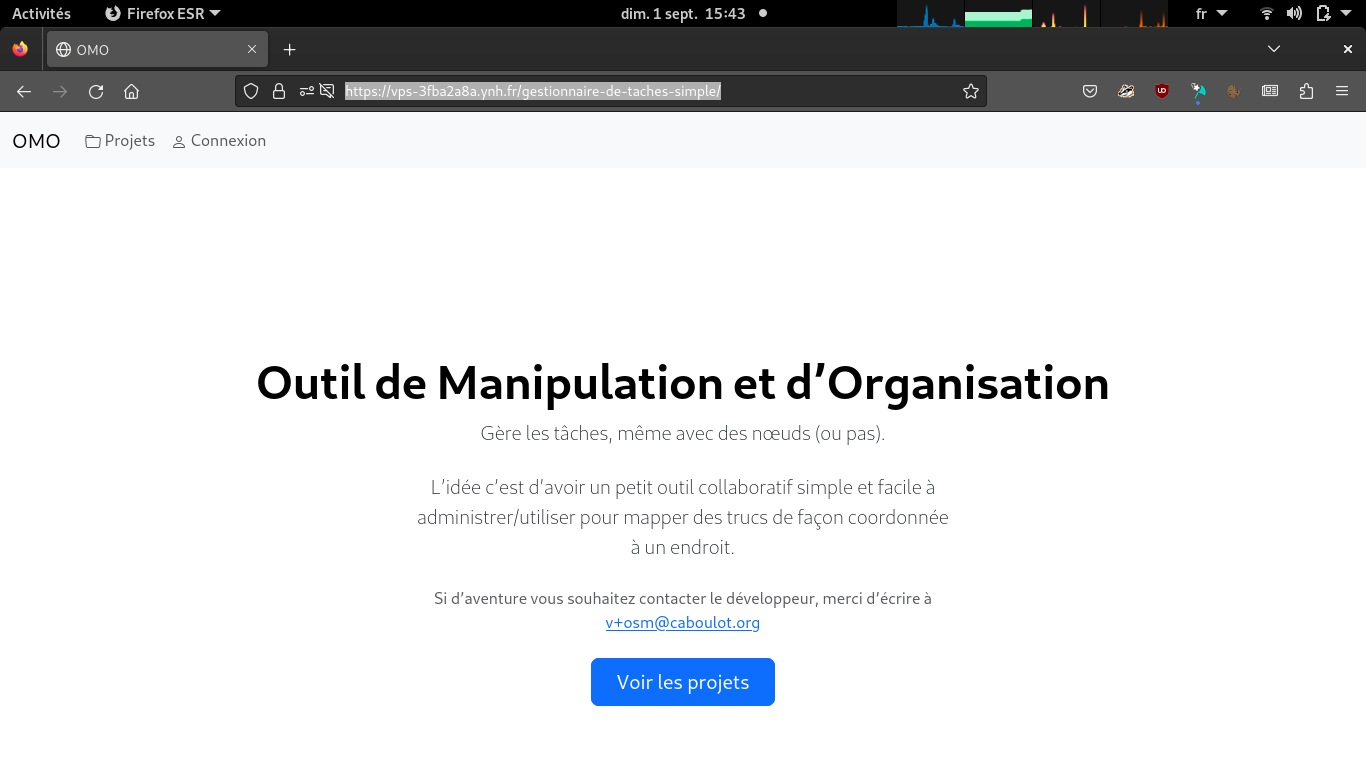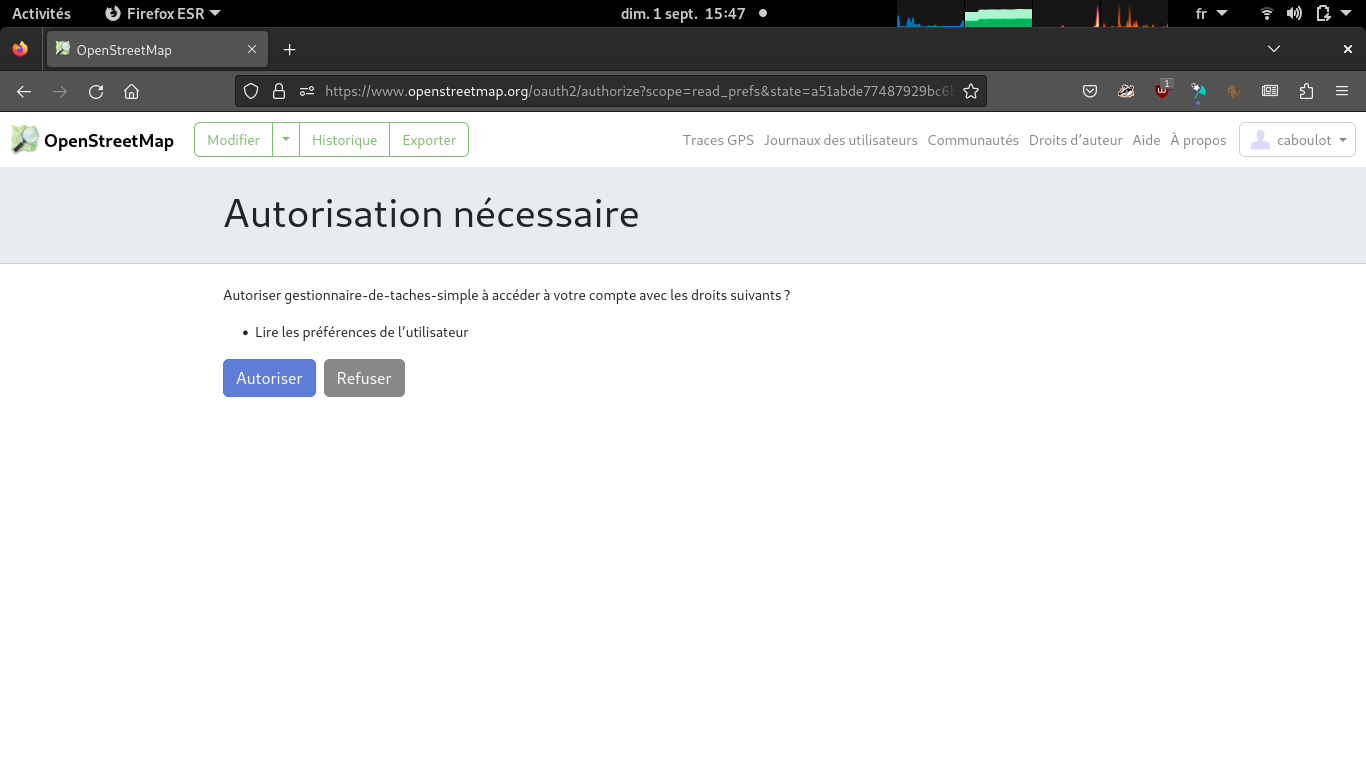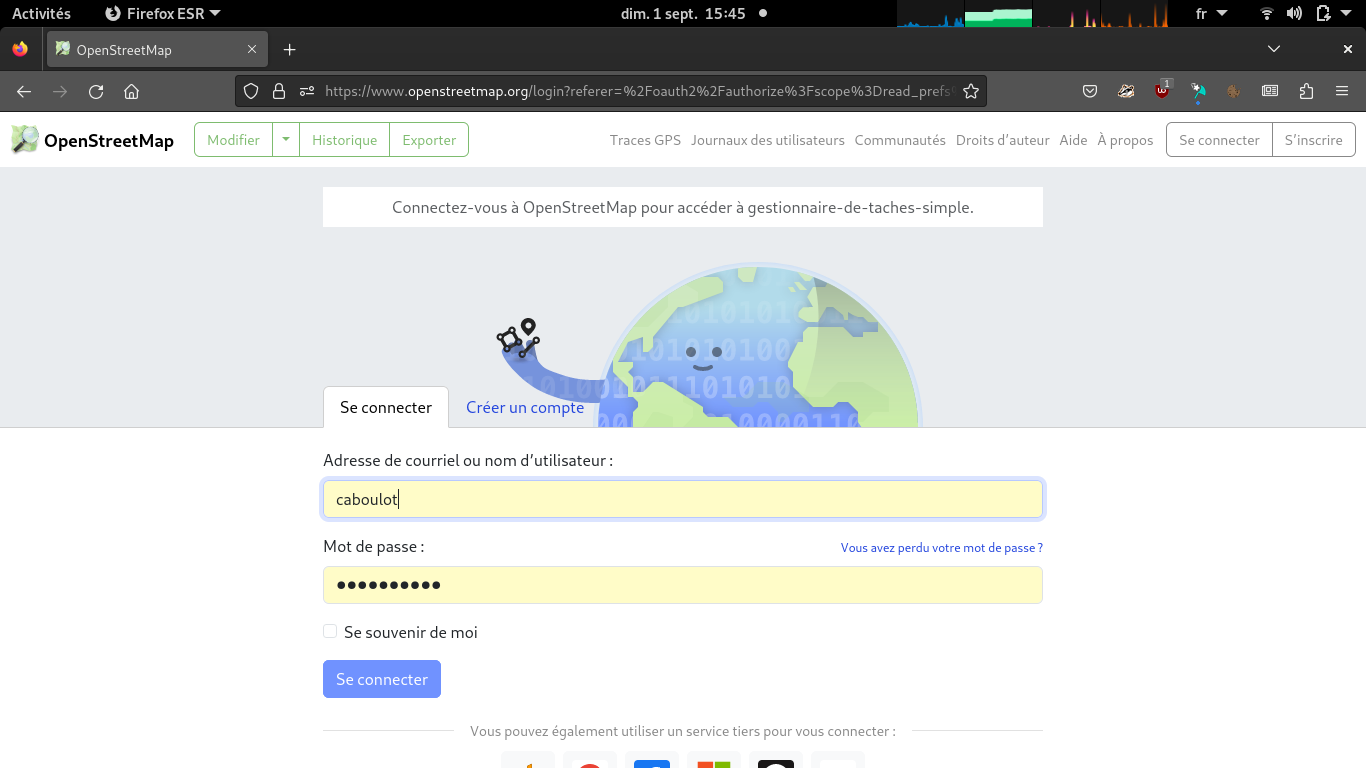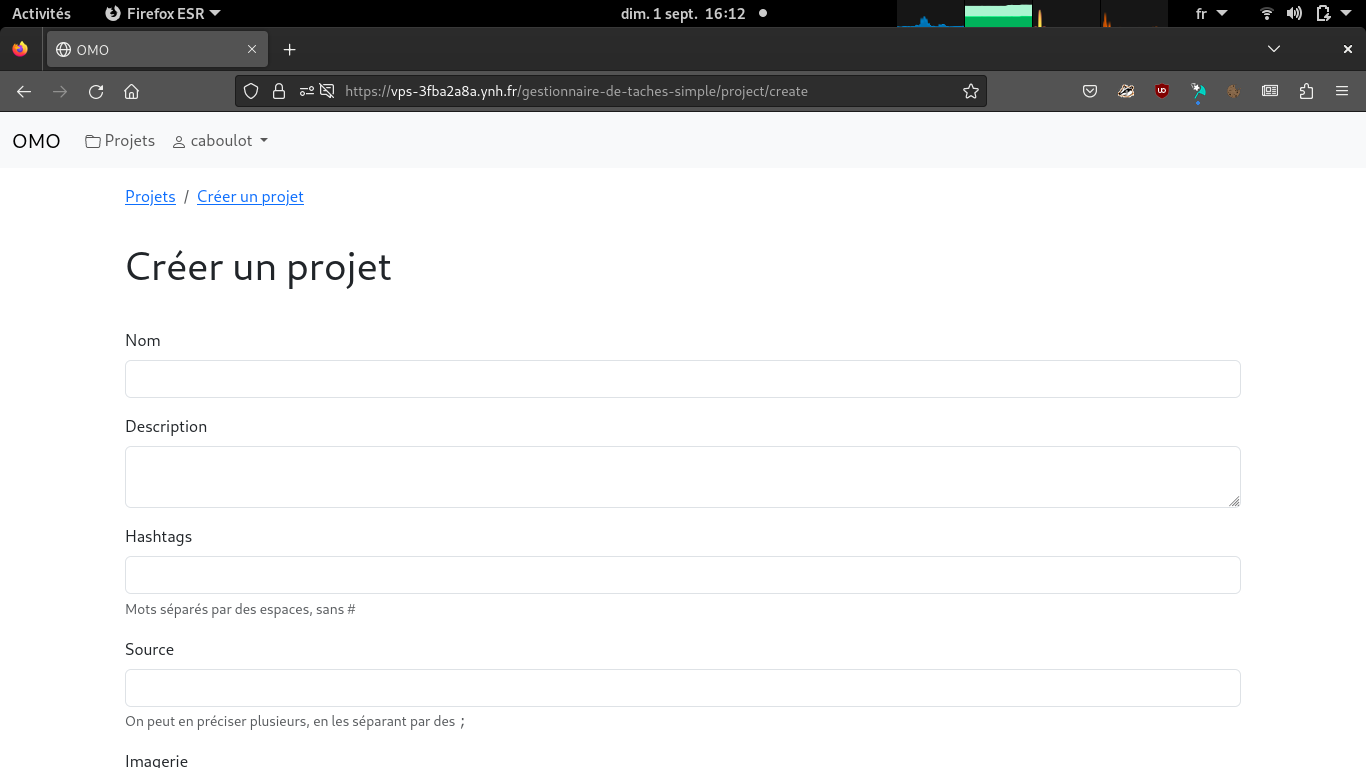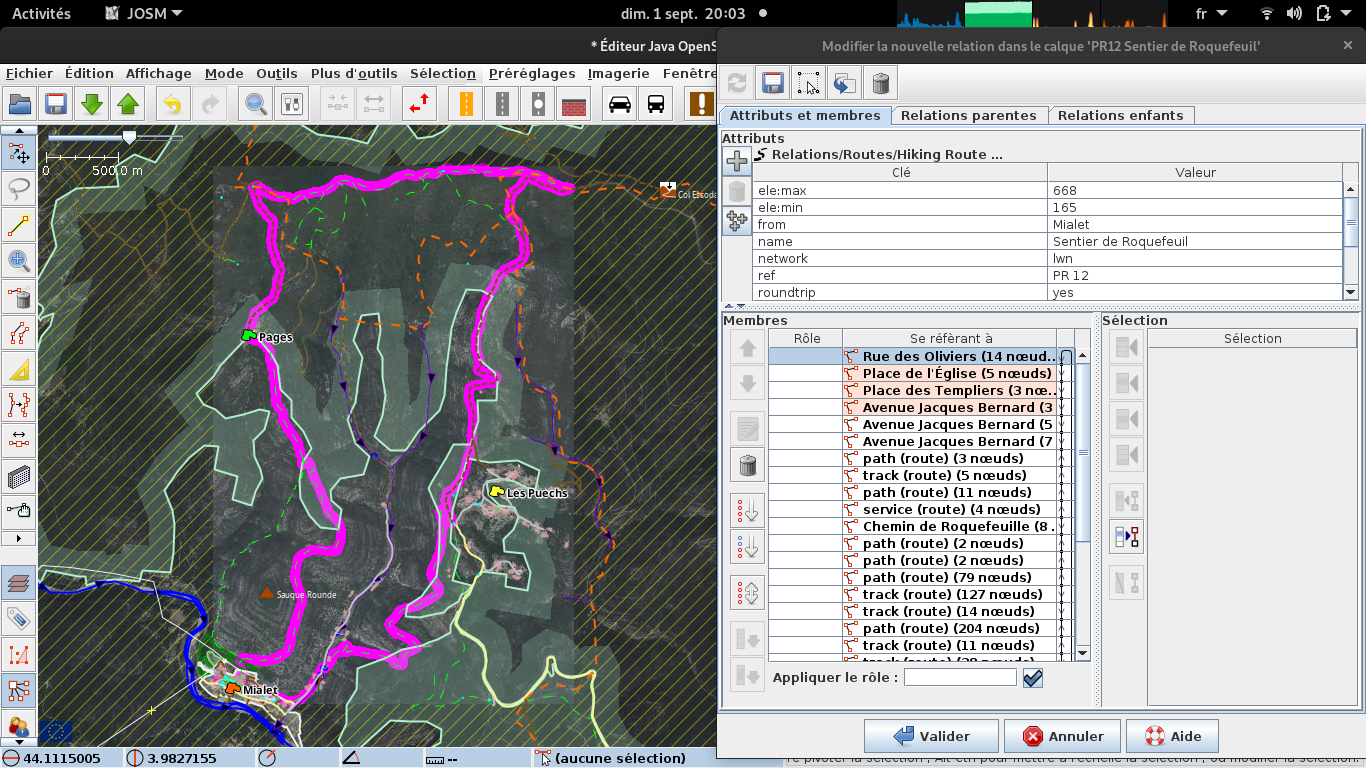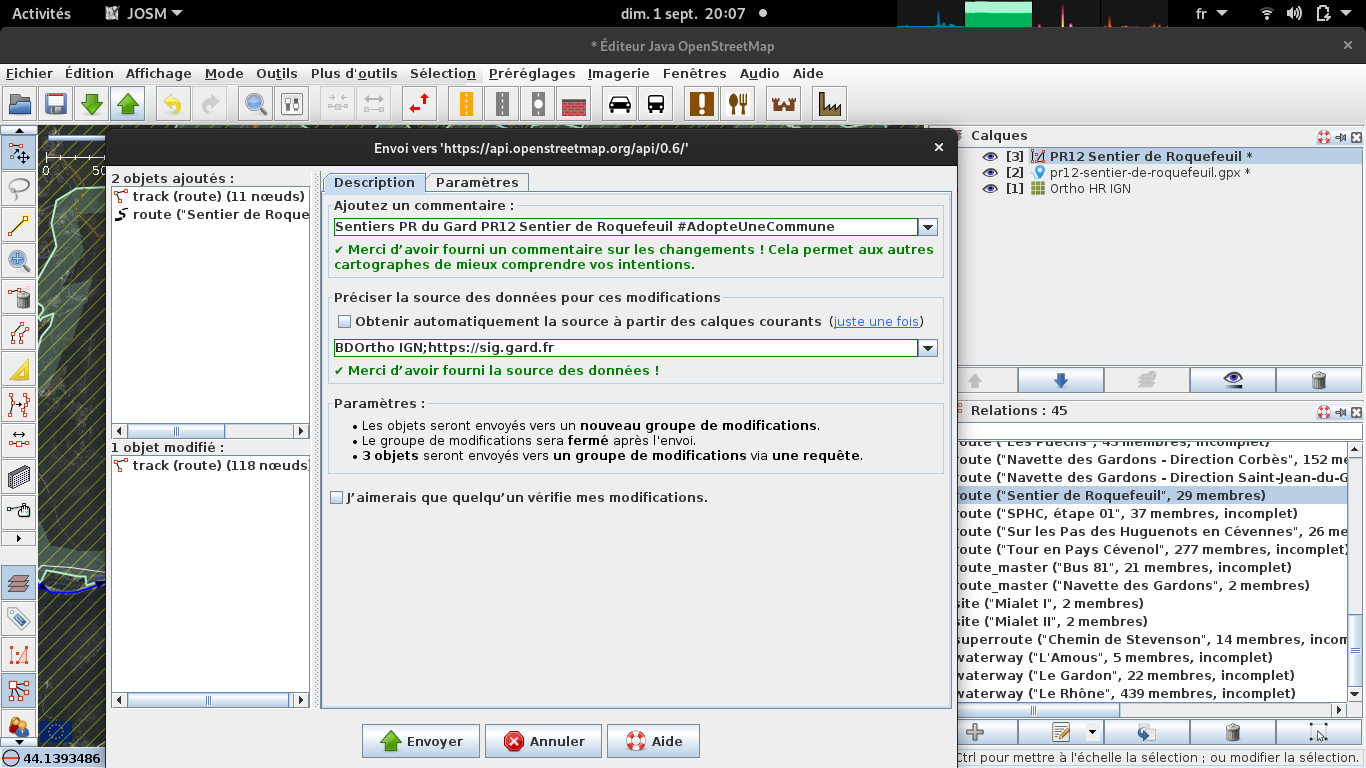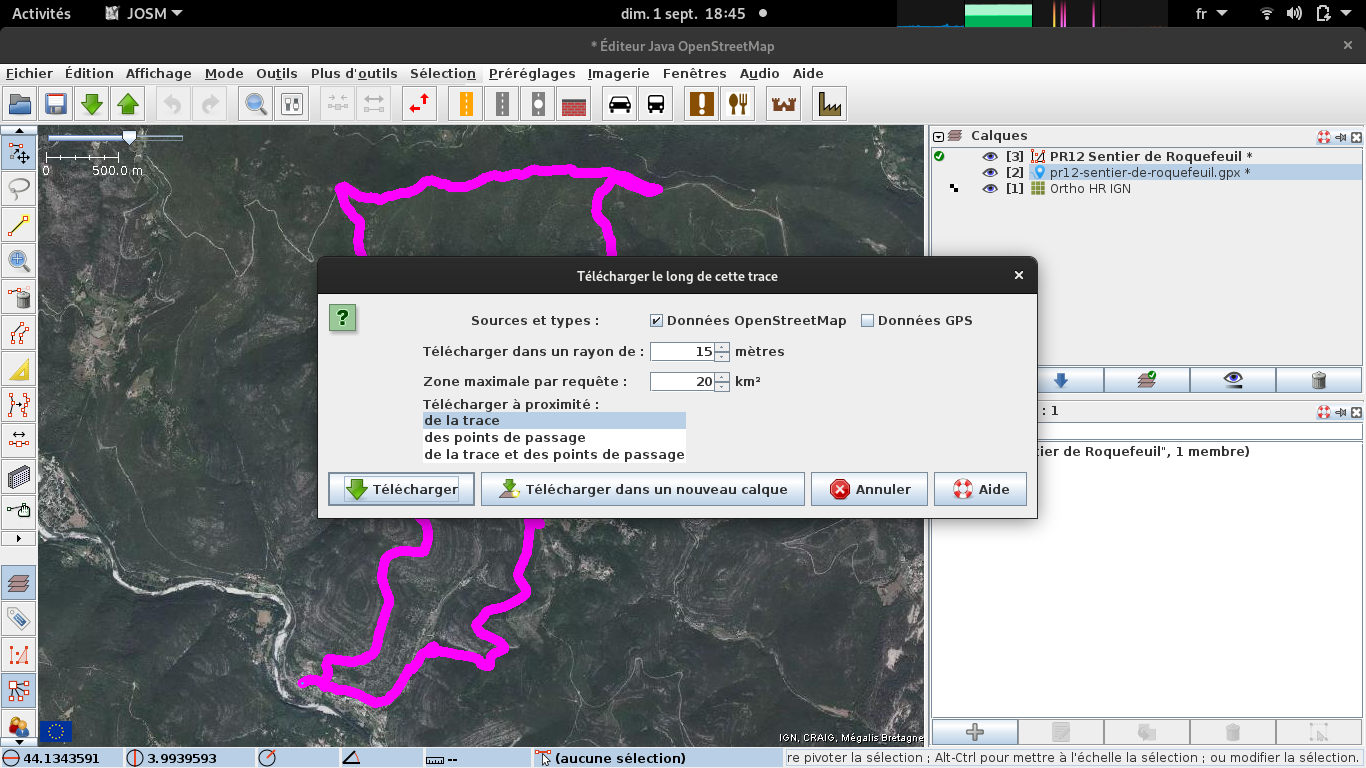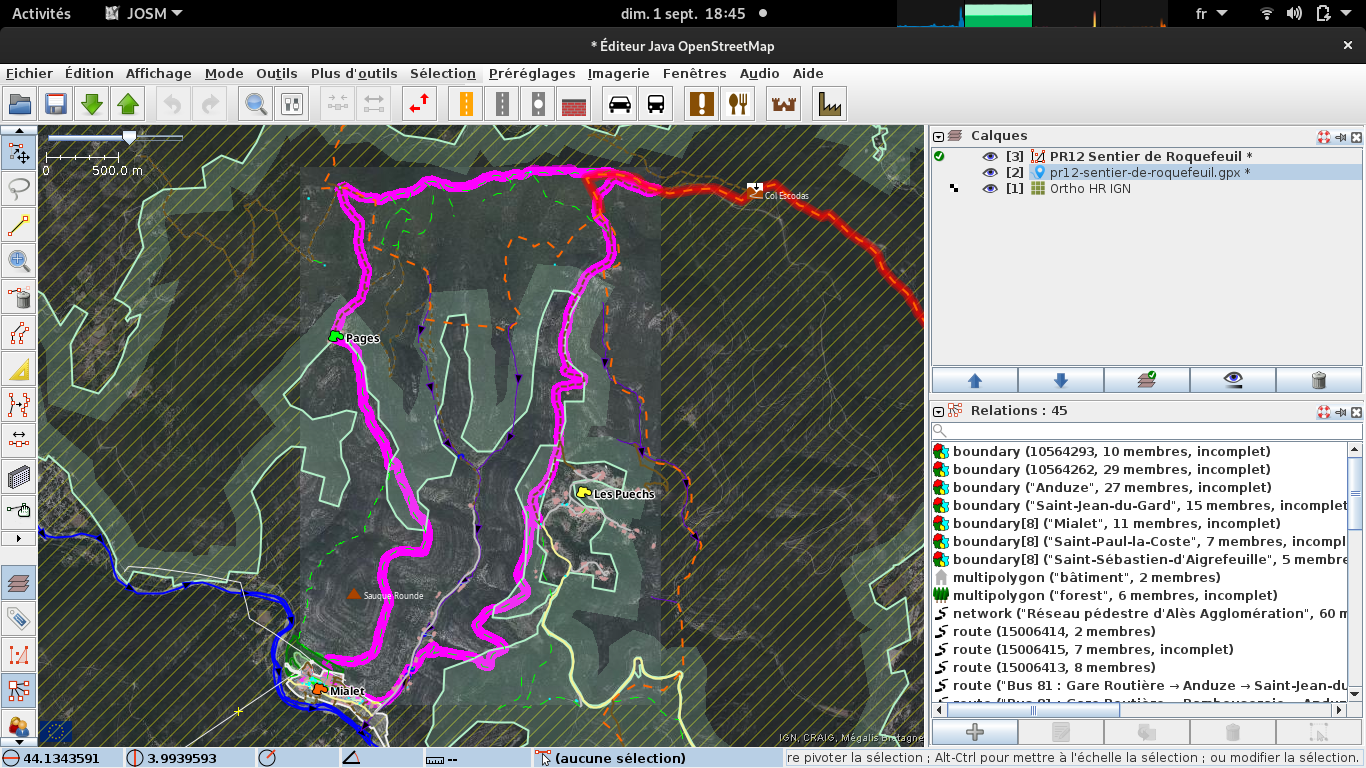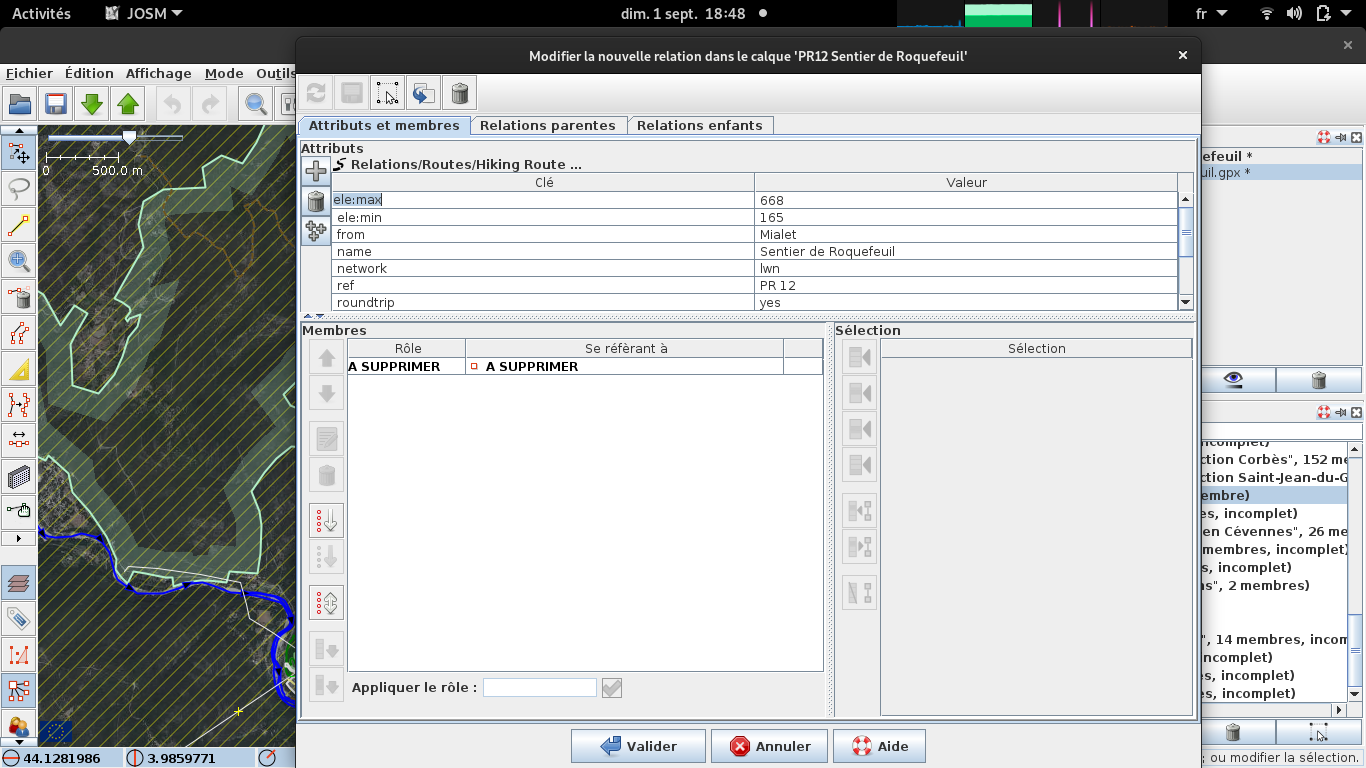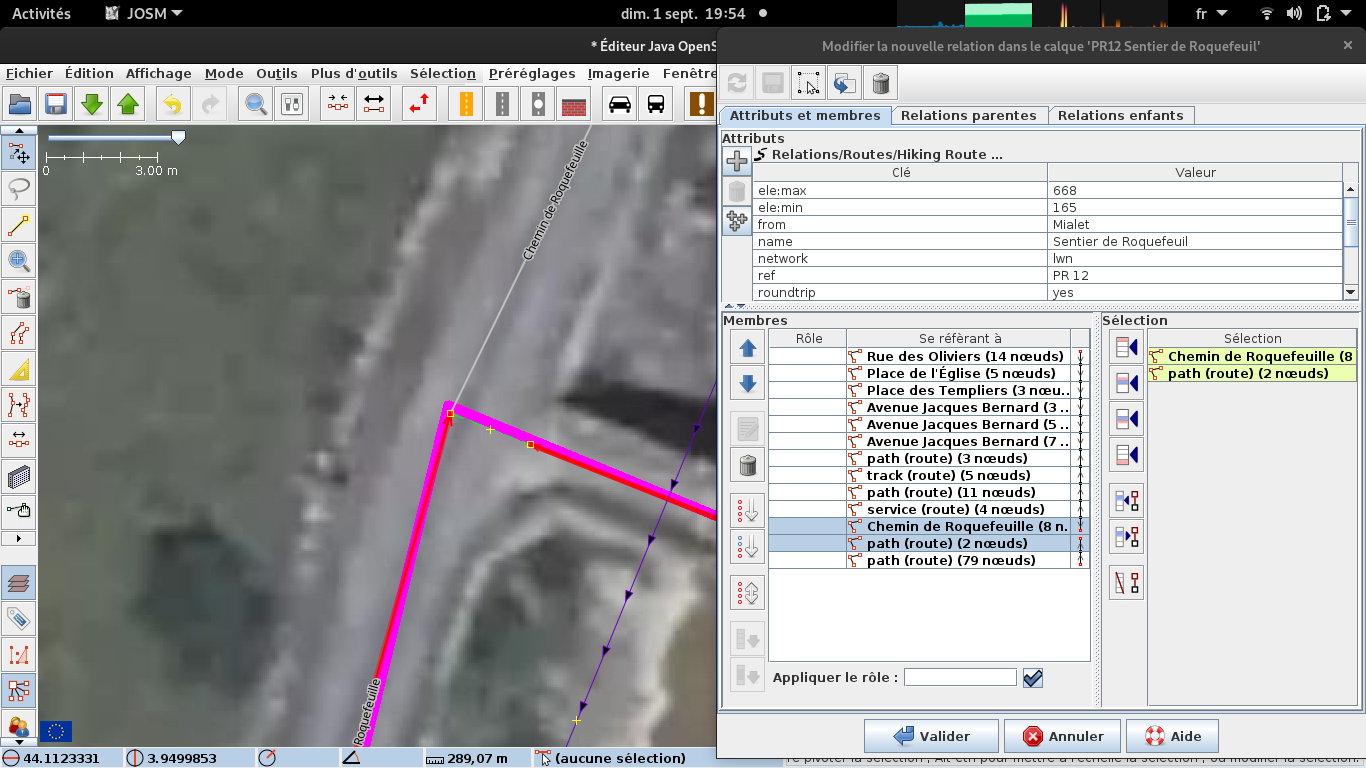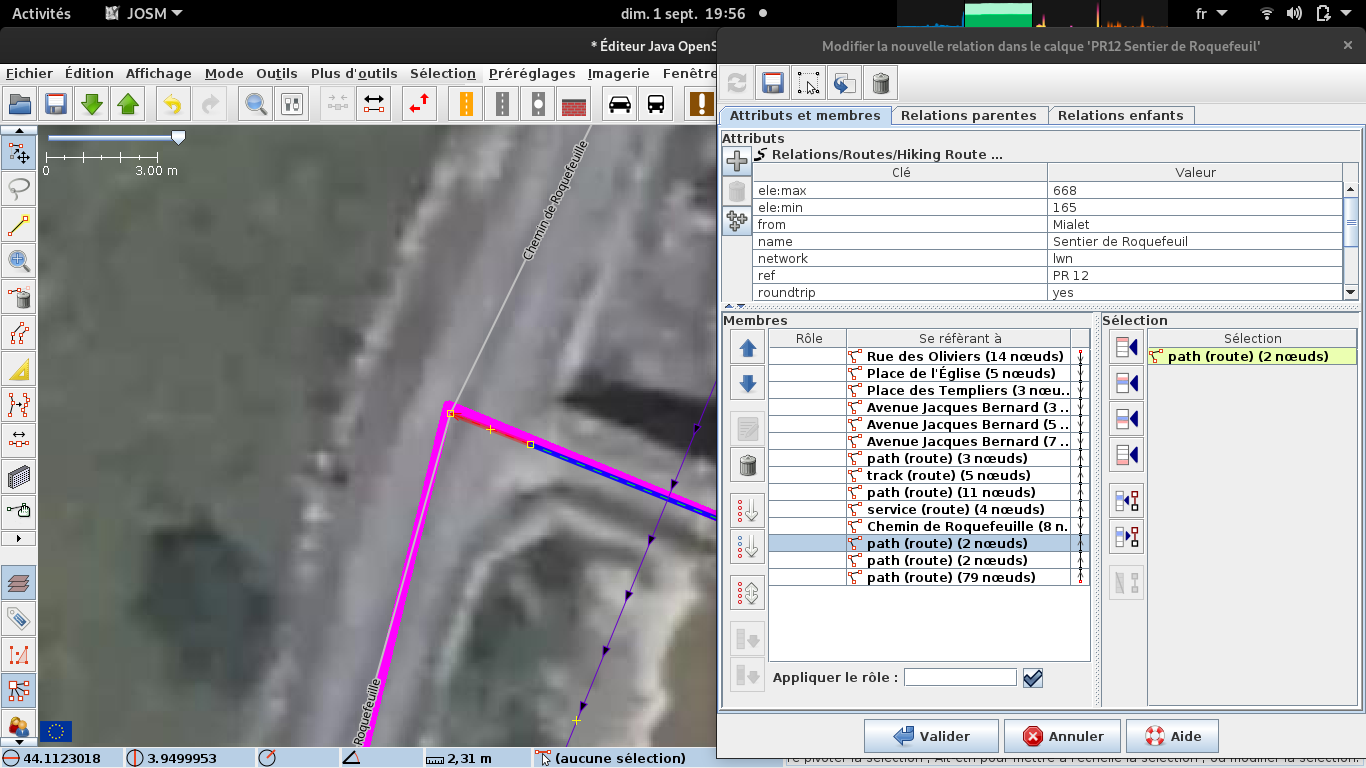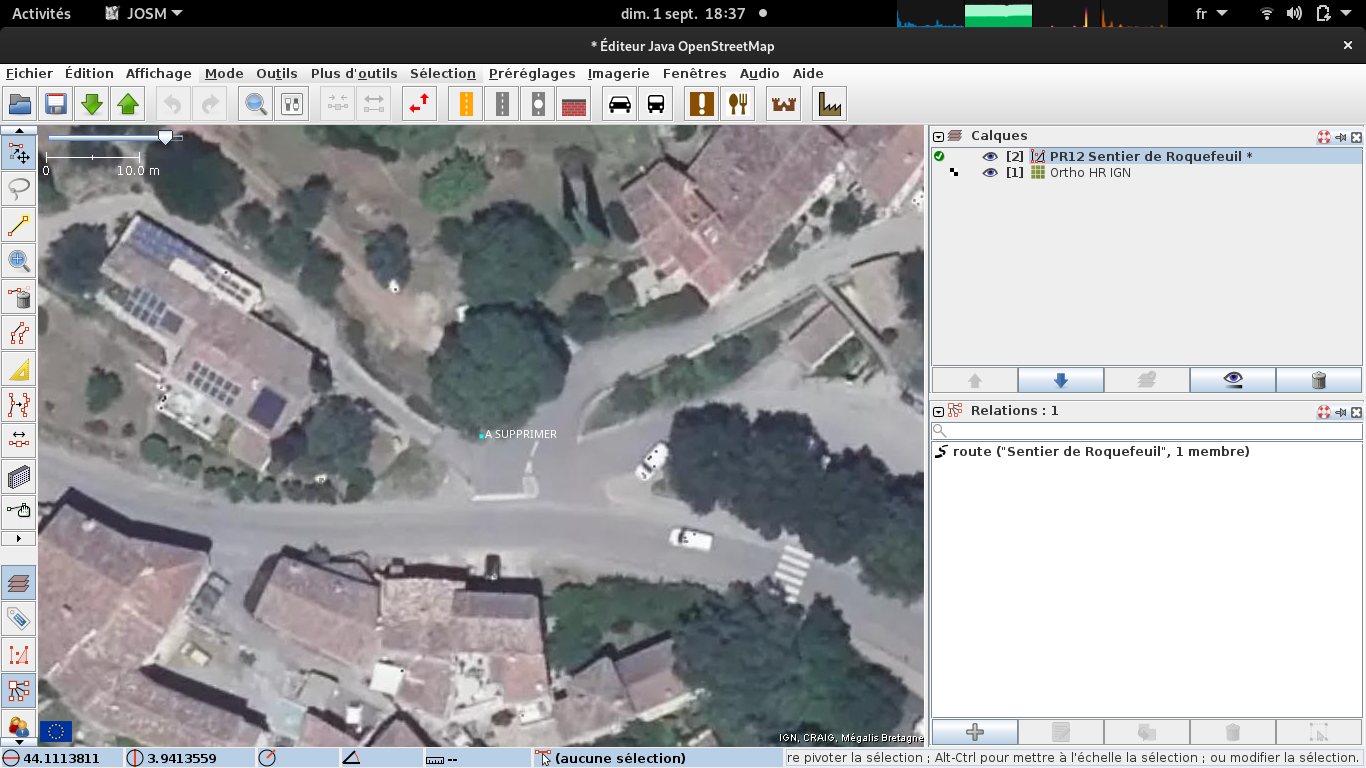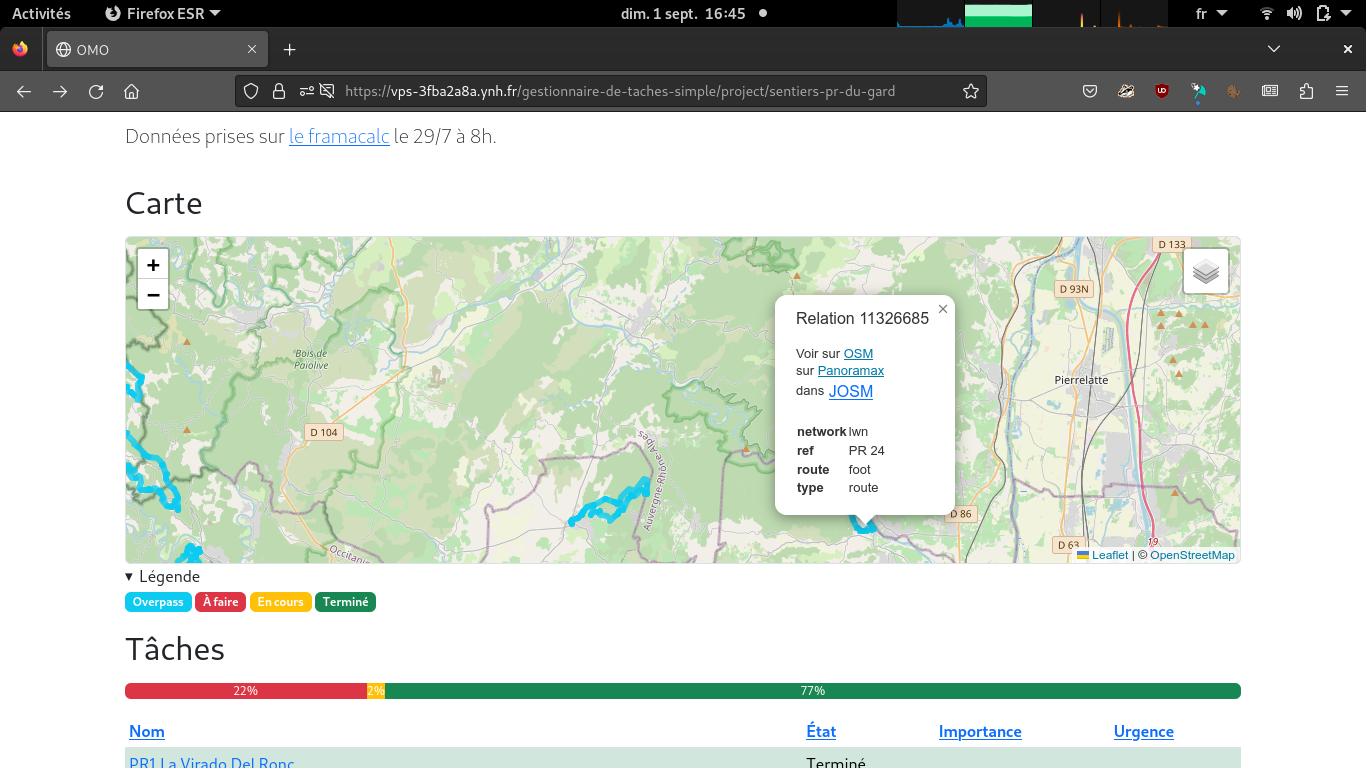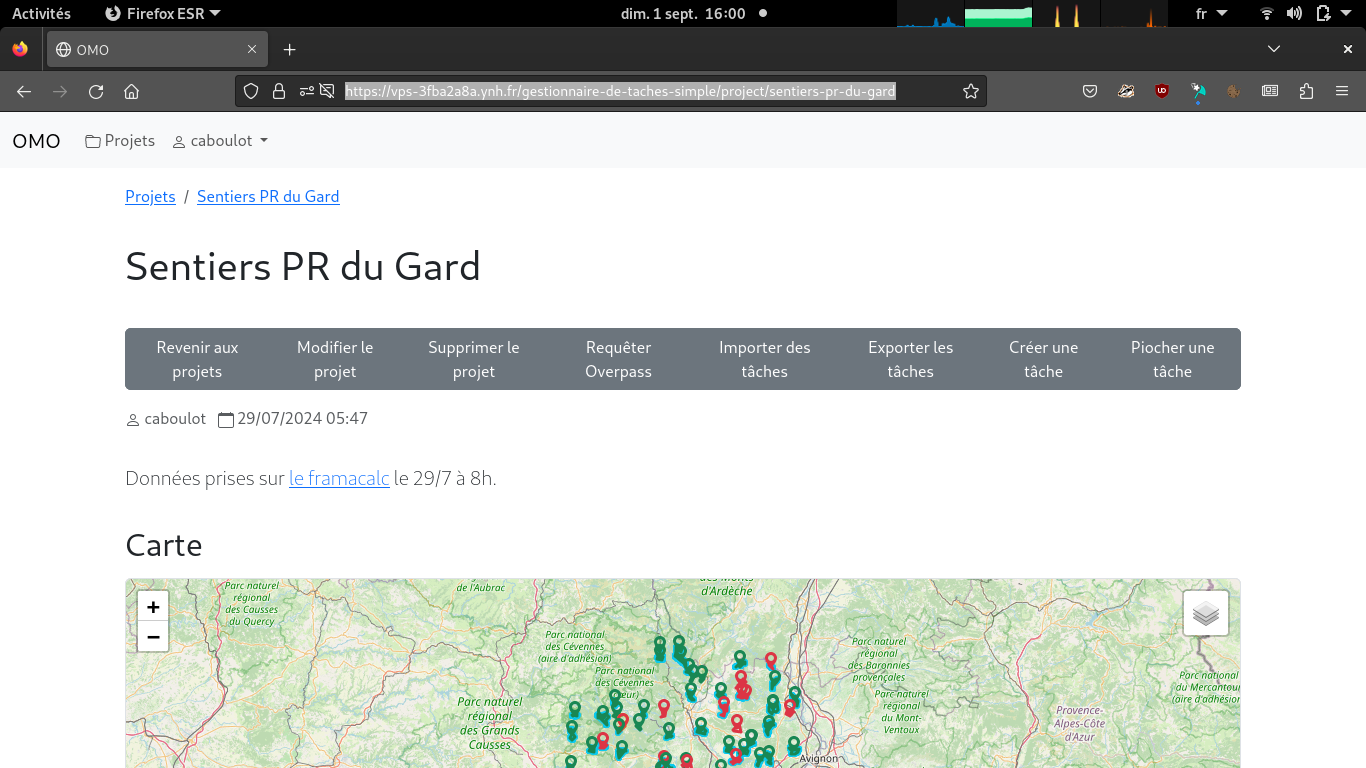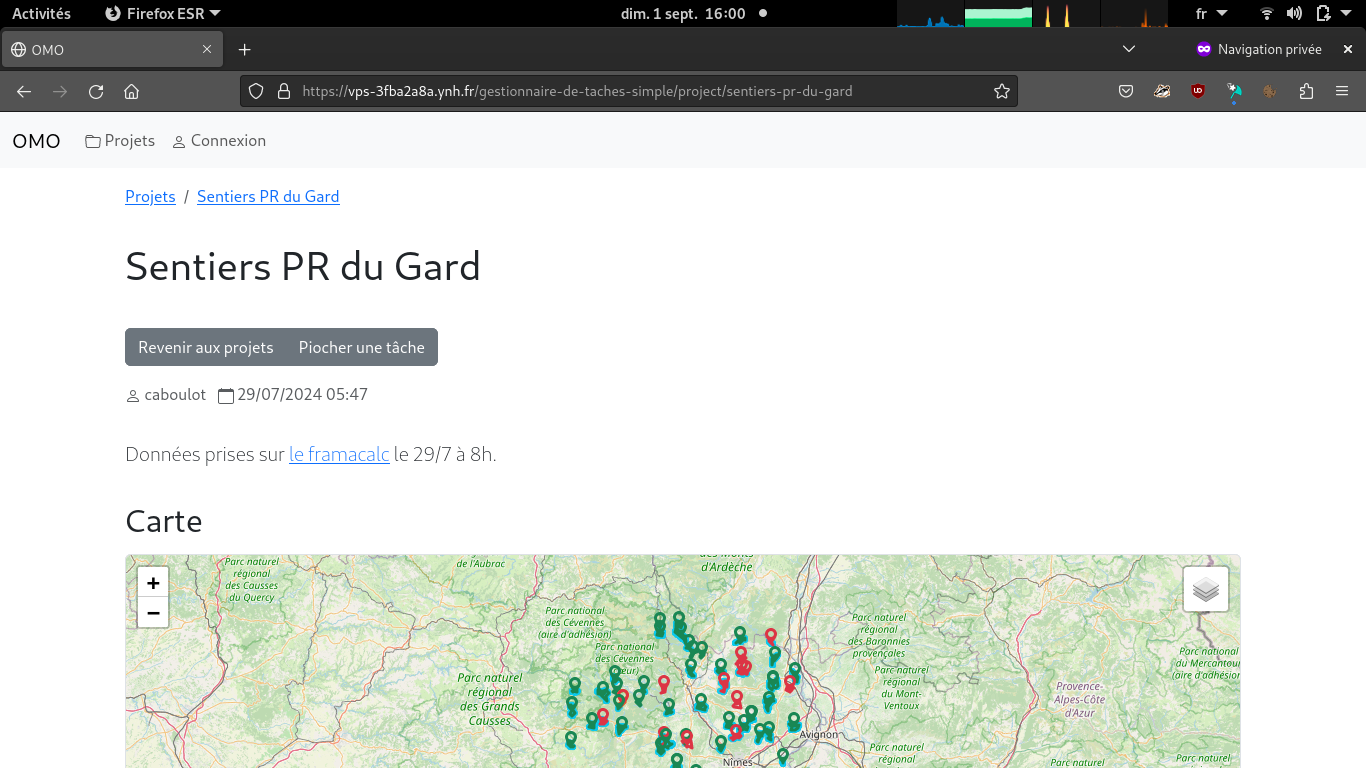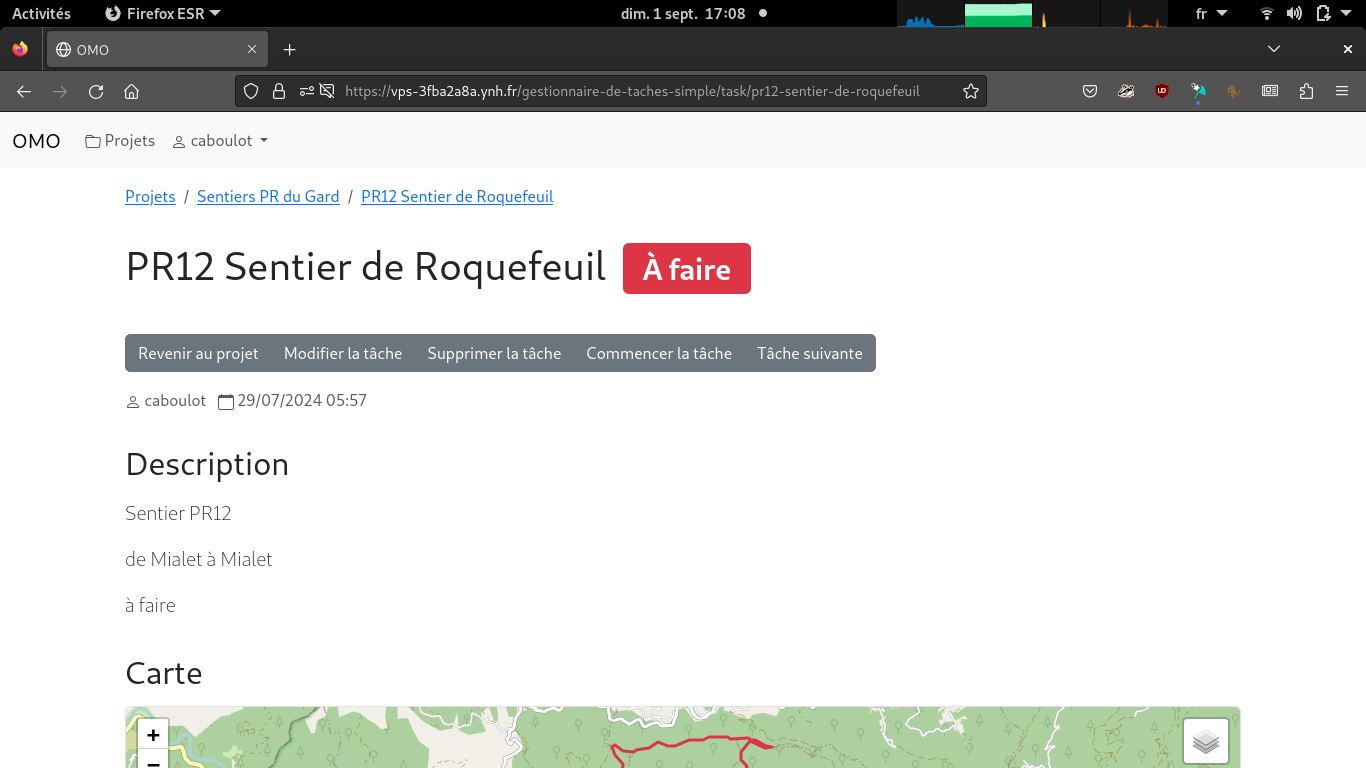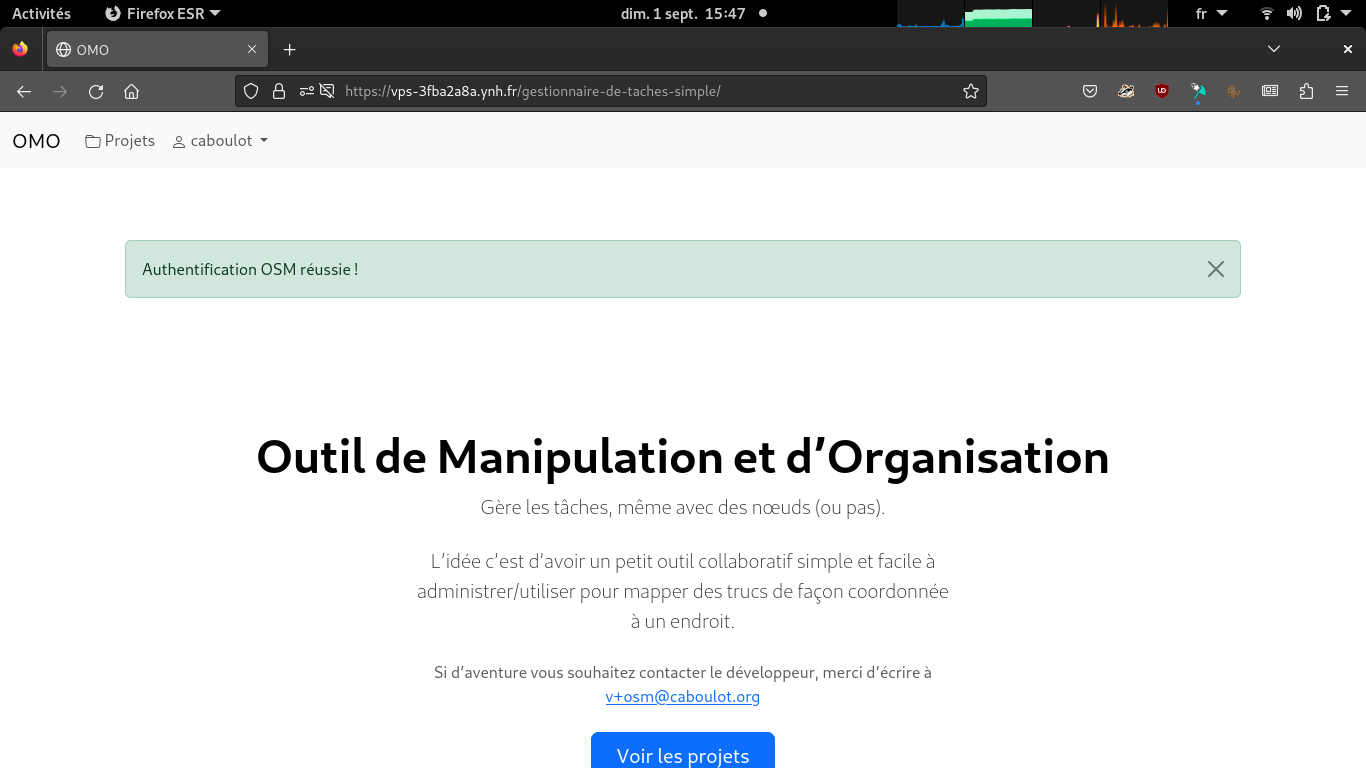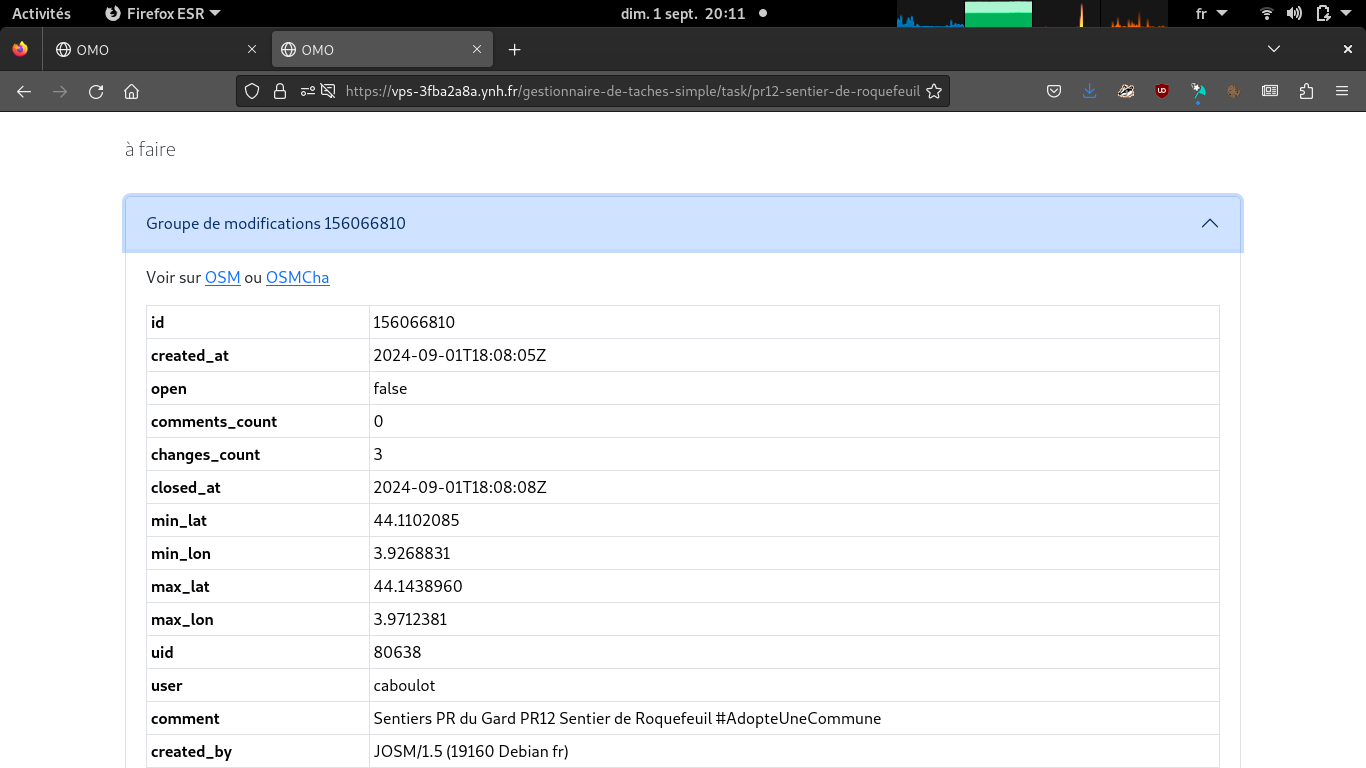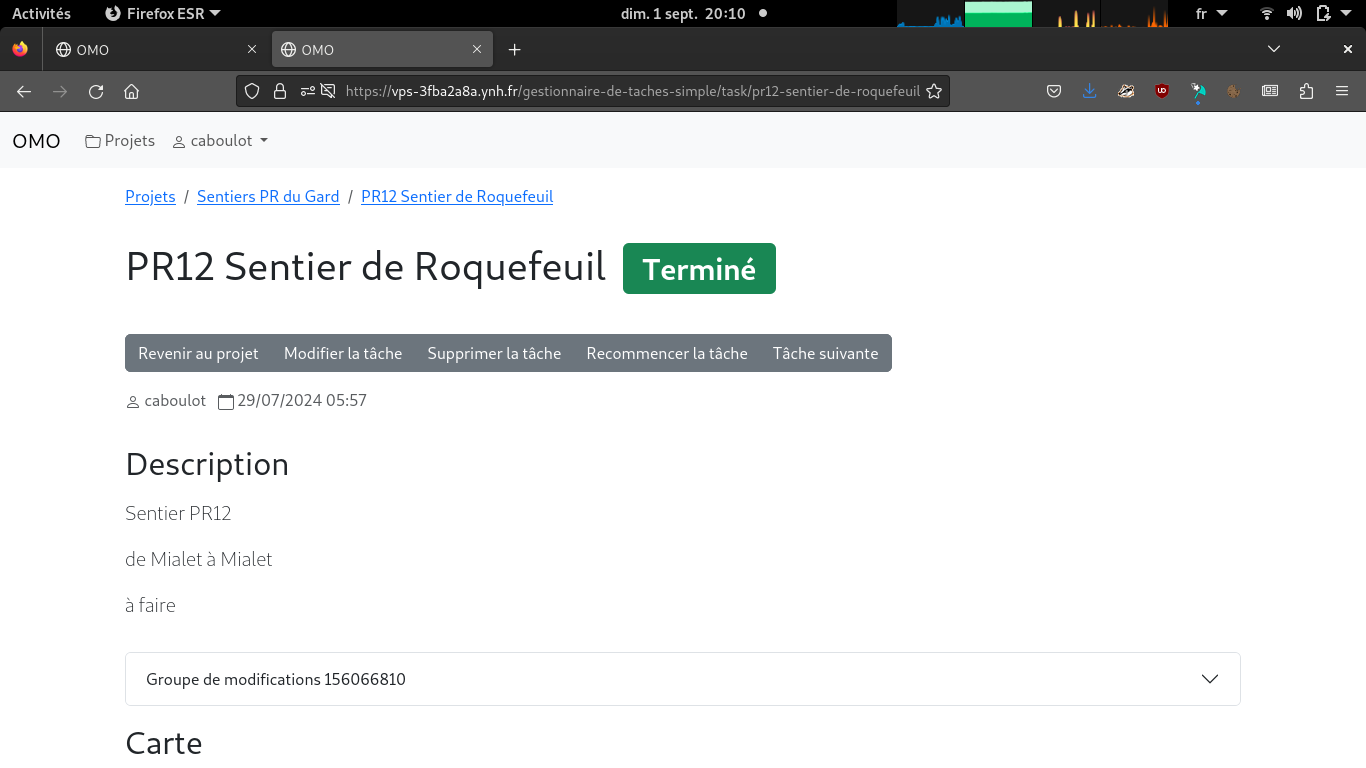28 changed files with 610 additions and 0 deletions
Split View
Diff Options
-
+15 -0doc/tuto-pr-gard/Makefile
-
BINdoc/tuto-pr-gard/illus-accueil.png
-
BINdoc/tuto-pr-gard/illus-autorisation.png
-
BINdoc/tuto-pr-gard/illus-connexion.png
-
BINdoc/tuto-pr-gard/illus-form-projet.png
-
BINdoc/tuto-pr-gard/illus-josm-boucle.png
-
BINdoc/tuto-pr-gard/illus-josm-chemin.png
-
BINdoc/tuto-pr-gard/illus-josm-commit.png
-
BINdoc/tuto-pr-gard/illus-josm-gpx1.png
-
BINdoc/tuto-pr-gard/illus-josm-gpx2.png
-
BINdoc/tuto-pr-gard/illus-josm-noeud.png
-
BINdoc/tuto-pr-gard/illus-josm-trou1.png
-
BINdoc/tuto-pr-gard/illus-josm-trou2.png
-
BINdoc/tuto-pr-gard/illus-josm.png
-
BINdoc/tuto-pr-gard/illus-popup.png
-
BINdoc/tuto-pr-gard/illus-projet-auteur.png
-
BINdoc/tuto-pr-gard/illus-projet-deco.png
-
BINdoc/tuto-pr-gard/illus-projet-doing.png
-
BINdoc/tuto-pr-gard/illus-projet-user.png
-
BINdoc/tuto-pr-gard/illus-projet.png
-
BINdoc/tuto-pr-gard/illus-projets.png
-
BINdoc/tuto-pr-gard/illus-retour.png
-
BINdoc/tuto-pr-gard/illus-stats.png
-
BINdoc/tuto-pr-gard/illus-tache-changeset.png
-
BINdoc/tuto-pr-gard/illus-tache-done.png
-
+128 -0doc/tuto-pr-gard/illus-task-lifecycle.svg
-
+10 -0doc/tuto-pr-gard/index.css
-
+457 -0doc/tuto-pr-gard/index.md
+ 15
- 0
doc/tuto-pr-gard/Makefile
View File
| @ -0,0 +1,15 @@ | |||
| .PHONY: all | |||
| all: index.html | |||
| .PHONY: task-filecycle.dot | |||
| task-lifecycle.dot: | |||
| php ../../bin/console workflow:dump --with-metadata task_lifecycle >$@ | |||
| illus-task-lifecycle.svg: task-lifecycle.dot | |||
| dot -Tsvg -o $@ $< | |||
| index.html: index.md index.css illus-task-lifecycle.svg | |||
| pandoc --from markdown --to html --standalone --css $(word 2,$^) --output $@ $< | |||
| clean: | |||
| rm -f index.html task-lifecycle.dot | |||
BIN
doc/tuto-pr-gard/illus-accueil.png
View File
BIN
doc/tuto-pr-gard/illus-autorisation.png
View File
BIN
doc/tuto-pr-gard/illus-connexion.png
View File
BIN
doc/tuto-pr-gard/illus-form-projet.png
View File
BIN
doc/tuto-pr-gard/illus-josm-boucle.png
View File
BIN
doc/tuto-pr-gard/illus-josm-chemin.png
View File
BIN
doc/tuto-pr-gard/illus-josm-commit.png
View File
BIN
doc/tuto-pr-gard/illus-josm-gpx1.png
View File
BIN
doc/tuto-pr-gard/illus-josm-gpx2.png
View File
BIN
doc/tuto-pr-gard/illus-josm-noeud.png
View File
BIN
doc/tuto-pr-gard/illus-josm-trou1.png
View File
BIN
doc/tuto-pr-gard/illus-josm-trou2.png
View File
BIN
doc/tuto-pr-gard/illus-josm.png
View File
BIN
doc/tuto-pr-gard/illus-popup.png
View File
BIN
doc/tuto-pr-gard/illus-projet-auteur.png
View File
BIN
doc/tuto-pr-gard/illus-projet-deco.png
View File
BIN
doc/tuto-pr-gard/illus-projet-doing.png
View File
BIN
doc/tuto-pr-gard/illus-projet-user.png
View File
BIN
doc/tuto-pr-gard/illus-projet.png
View File
BIN
doc/tuto-pr-gard/illus-projets.png
View File
BIN
doc/tuto-pr-gard/illus-retour.png
View File
BIN
doc/tuto-pr-gard/illus-stats.png
View File
BIN
doc/tuto-pr-gard/illus-tache-changeset.png
View File
BIN
doc/tuto-pr-gard/illus-tache-done.png
View File
+ 128
- 0
doc/tuto-pr-gard/illus-task-lifecycle.svg
View File
| @ -0,0 +1,128 @@ | |||
| <?xml version="1.0" encoding="UTF-8" standalone="no"?> | |||
| <!DOCTYPE svg PUBLIC "-//W3C//DTD SVG 1.1//EN" | |||
| "http://www.w3.org/Graphics/SVG/1.1/DTD/svg11.dtd"> | |||
| <!-- Generated by graphviz version 2.43.0 (0) | |||
| --> | |||
| <!-- Title: workflow Pages: 1 --> | |||
| <svg width="836pt" height="311pt" | |||
| viewBox="0.00 0.00 835.67 310.50" xmlns="http://www.w3.org/2000/svg" xmlns:xlink="http://www.w3.org/1999/xlink"> | |||
| <g id="graph0" class="graph" transform="scale(1 1) rotate(0) translate(4 306.5)"> | |||
| <title>workflow</title> | |||
| <polygon fill="white" stroke="transparent" points="-4,4 -4,-306.5 831.67,-306.5 831.67,4 -4,4"/> | |||
| <!-- place_05f20a71783db1a6f0c4e75ebb1914154e901af2 --> | |||
| <g id="node1" class="node"> | |||
| <title>place_05f20a71783db1a6f0c4e75ebb1914154e901af2</title> | |||
| <ellipse fill="lightblue" stroke="#333333" cx="44.85" cy="-91" rx="44.7" ry="44.7"/> | |||
| <text text-anchor="start" x="35.35" y="-102.8" font-family="Arial" font-weight="bold" font-size="9.00">todo</text> | |||
| <text text-anchor="start" x="21.85" y="-93.8" font-family="Arial" font-size="9.00">title: À faire</text> | |||
| <text text-anchor="start" x="17.35" y="-84.8" font-family="Arial" font-size="9.00">color: danger</text> | |||
| <text text-anchor="start" x="24.85" y="-75.8" font-family="Arial" font-size="9.00">locking: 0</text> | |||
| </g> | |||
| <!-- transition_b6589fc6ab0dc82cf12099d1c2d40ab994e8410c --> | |||
| <g id="node4" class="node"> | |||
| <title>transition_b6589fc6ab0dc82cf12099d1c2d40ab994e8410c</title> | |||
| <polygon fill="none" stroke="#333333" points="245.7,-239 125.7,-239 125.7,-119 245.7,-119 245.7,-239"/> | |||
| <text text-anchor="start" x="175.2" y="-195.3" font-family="Arial" font-weight="bold" font-size="9.00">start</text> | |||
| <text text-anchor="start" x="133.7" y="-186.3" font-family="Arial" font-size="9.00">title: Commencer la tâche</text> | |||
| <text text-anchor="start" x="142.7" y="-177.3" font-family="Arial" font-size="9.00">route: app_task_start</text> | |||
| <text text-anchor="start" x="172.2" y="-168.3" font-family="Arial" font-size="9.00">lock: 1</text> | |||
| <text text-anchor="start" x="167.2" y="-159.3" font-family="Arial" font-size="9.00">unlock: 0</text> | |||
| </g> | |||
| <!-- place_05f20a71783db1a6f0c4e75ebb1914154e901af2->transition_b6589fc6ab0dc82cf12099d1c2d40ab994e8410c --> | |||
| <g id="edge1" class="edge"> | |||
| <title>place_05f20a71783db1a6f0c4e75ebb1914154e901af2->transition_b6589fc6ab0dc82cf12099d1c2d40ab994e8410c</title> | |||
| <path fill="none" stroke="#333333" d="M83.06,-114.58C94.82,-122.04 108.17,-130.5 121.24,-138.78"/> | |||
| <polygon fill="#333333" stroke="#333333" points="120.49,-140.38 125.65,-141.58 122.37,-137.42 120.49,-140.38"/> | |||
| </g> | |||
| <!-- place_f15fd675d55b55f870ff67b0b6e7d2f25dc4cf99 --> | |||
| <g id="node2" class="node"> | |||
| <title>place_f15fd675d55b55f870ff67b0b6e7d2f25dc4cf99</title> | |||
| <ellipse fill="none" stroke="#333333" cx="328.44" cy="-179" rx="46.99" ry="46.99"/> | |||
| <text text-anchor="start" x="316.44" y="-190.8" font-family="Arial" font-weight="bold" font-size="9.00">doing</text> | |||
| <text text-anchor="start" x="300.94" y="-181.8" font-family="Arial" font-size="9.00">title: En cours</text> | |||
| <text text-anchor="start" x="299.44" y="-172.8" font-family="Arial" font-size="9.00">color: warning</text> | |||
| <text text-anchor="start" x="308.44" y="-163.8" font-family="Arial" font-size="9.00">locking: 1</text> | |||
| </g> | |||
| <!-- transition_356a192b7913b04c54574d18c28d46e6395428ab --> | |||
| <g id="node5" class="node"> | |||
| <title>transition_356a192b7913b04c54574d18c28d46e6395428ab</title> | |||
| <polygon fill="none" stroke="#333333" points="525.19,-302.5 418.19,-302.5 418.19,-195.5 525.19,-195.5 525.19,-302.5"/> | |||
| <text text-anchor="start" x="459.69" y="-265.3" font-family="Arial" font-weight="bold" font-size="9.00">finish</text> | |||
| <text text-anchor="start" x="426.69" y="-256.3" font-family="Arial" font-size="9.00">title: Terminer la tâche</text> | |||
| <text text-anchor="start" x="426.19" y="-247.3" font-family="Arial" font-size="9.00">route: app_task_finish</text> | |||
| <text text-anchor="start" x="458.19" y="-238.3" font-family="Arial" font-size="9.00">lock: 0</text> | |||
| <text text-anchor="start" x="453.19" y="-229.3" font-family="Arial" font-size="9.00">unlock: 1</text> | |||
| </g> | |||
| <!-- place_f15fd675d55b55f870ff67b0b6e7d2f25dc4cf99->transition_356a192b7913b04c54574d18c28d46e6395428ab --> | |||
| <g id="edge3" class="edge"> | |||
| <title>place_f15fd675d55b55f870ff67b0b6e7d2f25dc4cf99->transition_356a192b7913b04c54574d18c28d46e6395428ab</title> | |||
| <path fill="none" stroke="#333333" d="M370.68,-199.44C383.99,-206.03 399,-213.47 413.27,-220.54"/> | |||
| <polygon fill="#333333" stroke="#333333" points="412.81,-222.27 418.07,-222.92 414.37,-219.14 412.81,-222.27"/> | |||
| </g> | |||
| <!-- transition_da4b9237bacccdf19c0760cab7aec4a8359010b0 --> | |||
| <g id="node6" class="node"> | |||
| <title>transition_da4b9237bacccdf19c0760cab7aec4a8359010b0</title> | |||
| <polygon fill="none" stroke="#333333" points="532.19,-177.5 411.19,-177.5 411.19,-56.5 532.19,-56.5 532.19,-177.5"/> | |||
| <text text-anchor="start" x="457.19" y="-133.3" font-family="Arial" font-weight="bold" font-size="9.00">cancel</text> | |||
| <text text-anchor="start" x="419.19" y="-124.3" font-family="Arial" font-size="9.00">title: Abandonner la tâche</text> | |||
| <text text-anchor="start" x="423.69" y="-115.3" font-family="Arial" font-size="9.00">route: app_task_cancel</text> | |||
| <text text-anchor="start" x="458.19" y="-106.3" font-family="Arial" font-size="9.00">lock: 0</text> | |||
| <text text-anchor="start" x="453.19" y="-97.3" font-family="Arial" font-size="9.00">unlock: 1</text> | |||
| </g> | |||
| <!-- place_f15fd675d55b55f870ff67b0b6e7d2f25dc4cf99->transition_da4b9237bacccdf19c0760cab7aec4a8359010b0 --> | |||
| <g id="edge5" class="edge"> | |||
| <title>place_f15fd675d55b55f870ff67b0b6e7d2f25dc4cf99->transition_da4b9237bacccdf19c0760cab7aec4a8359010b0</title> | |||
| <path fill="none" stroke="#333333" d="M371.44,-160.57C382.42,-155.74 394.52,-150.43 406.37,-145.23"/> | |||
| <polygon fill="#333333" stroke="#333333" points="407.2,-146.78 411.08,-143.16 405.8,-143.57 407.2,-146.78"/> | |||
| </g> | |||
| <!-- place_e5fd9cfe0e8039111d54b588e77b2bb0cad41c3a --> | |||
| <g id="node3" class="node"> | |||
| <title>place_e5fd9cfe0e8039111d54b588e77b2bb0cad41c3a</title> | |||
| <ellipse fill="none" stroke="#333333" cx="614.93" cy="-176" rx="46.99" ry="46.99"/> | |||
| <text text-anchor="start" x="603.93" y="-187.8" font-family="Arial" font-weight="bold" font-size="9.00">done</text> | |||
| <text text-anchor="start" x="588.93" y="-178.8" font-family="Arial" font-size="9.00">title: Terminé</text> | |||
| <text text-anchor="start" x="585.93" y="-169.8" font-family="Arial" font-size="9.00">color: success</text> | |||
| <text text-anchor="start" x="594.93" y="-160.8" font-family="Arial" font-size="9.00">locking: 0</text> | |||
| </g> | |||
| <!-- transition_77de68daecd823babbb58edb1c8e14d7106e83bb --> | |||
| <g id="node7" class="node"> | |||
| <title>transition_77de68daecd823babbb58edb1c8e14d7106e83bb</title> | |||
| <polygon fill="none" stroke="#333333" points="827.67,-130 697.67,-130 697.67,0 827.67,0 827.67,-130"/> | |||
| <text text-anchor="start" x="751.17" y="-81.3" font-family="Arial" font-weight="bold" font-size="9.00">reset</text> | |||
| <text text-anchor="start" x="705.67" y="-72.3" font-family="Arial" font-size="9.00">title: Recommencer la tâche</text> | |||
| <text text-anchor="start" x="718.17" y="-63.3" font-family="Arial" font-size="9.00">route: app_task_reset</text> | |||
| <text text-anchor="start" x="749.17" y="-54.3" font-family="Arial" font-size="9.00">lock: 0</text> | |||
| <text text-anchor="start" x="744.17" y="-45.3" font-family="Arial" font-size="9.00">unlock: 0</text> | |||
| </g> | |||
| <!-- place_e5fd9cfe0e8039111d54b588e77b2bb0cad41c3a->transition_77de68daecd823babbb58edb1c8e14d7106e83bb --> | |||
| <g id="edge7" class="edge"> | |||
| <title>place_e5fd9cfe0e8039111d54b588e77b2bb0cad41c3a->transition_77de68daecd823babbb58edb1c8e14d7106e83bb</title> | |||
| <path fill="none" stroke="#333333" d="M652.71,-147.99C665.01,-138.62 679.15,-127.85 693.08,-117.24"/> | |||
| <polygon fill="#333333" stroke="#333333" points="694.48,-118.38 697.4,-113.95 692.36,-115.59 694.48,-118.38"/> | |||
| </g> | |||
| <!-- transition_b6589fc6ab0dc82cf12099d1c2d40ab994e8410c->place_f15fd675d55b55f870ff67b0b6e7d2f25dc4cf99 --> | |||
| <g id="edge2" class="edge"> | |||
| <title>transition_b6589fc6ab0dc82cf12099d1c2d40ab994e8410c->place_f15fd675d55b55f870ff67b0b6e7d2f25dc4cf99</title> | |||
| <path fill="none" stroke="#333333" d="M245.98,-179C256.09,-179 266.51,-179 276.38,-179"/> | |||
| <polygon fill="#333333" stroke="#333333" points="276.49,-180.75 281.49,-179 276.49,-177.25 276.49,-180.75"/> | |||
| </g> | |||
| <!-- transition_356a192b7913b04c54574d18c28d46e6395428ab->place_e5fd9cfe0e8039111d54b588e77b2bb0cad41c3a --> | |||
| <g id="edge4" class="edge"> | |||
| <title>transition_356a192b7913b04c54574d18c28d46e6395428ab->place_e5fd9cfe0e8039111d54b588e77b2bb0cad41c3a</title> | |||
| <path fill="none" stroke="#333333" d="M525.28,-221.82C539.37,-214.53 554.49,-206.72 568.18,-199.64"/> | |||
| <polygon fill="#333333" stroke="#333333" points="569.13,-201.12 572.77,-197.27 567.52,-198.02 569.13,-201.12"/> | |||
| </g> | |||
| <!-- transition_da4b9237bacccdf19c0760cab7aec4a8359010b0->place_05f20a71783db1a6f0c4e75ebb1914154e901af2 --> | |||
| <g id="edge6" class="edge"> | |||
| <title>transition_da4b9237bacccdf19c0760cab7aec4a8359010b0->place_05f20a71783db1a6f0c4e75ebb1914154e901af2</title> | |||
| <path fill="none" stroke="#333333" d="M411.15,-113.36C326.55,-108.18 173.12,-98.79 94.77,-93.99"/> | |||
| <polygon fill="#333333" stroke="#333333" points="94.81,-92.24 89.71,-93.68 94.6,-95.74 94.81,-92.24"/> | |||
| </g> | |||
| <!-- transition_77de68daecd823babbb58edb1c8e14d7106e83bb->place_05f20a71783db1a6f0c4e75ebb1914154e901af2 --> | |||
| <g id="edge8" class="edge"> | |||
| <title>transition_77de68daecd823babbb58edb1c8e14d7106e83bb->place_05f20a71783db1a6f0c4e75ebb1914154e901af2</title> | |||
| <path fill="none" stroke="#333333" d="M697.41,-52.01C639.05,-41.35 550.45,-28 472.69,-28 327.44,-28 327.44,-28 327.44,-28 242.83,-28 147.29,-55.42 92.07,-74.08"/> | |||
| <polygon fill="#333333" stroke="#333333" points="91.35,-72.48 87.18,-75.75 92.48,-75.79 91.35,-72.48"/> | |||
| </g> | |||
| </g> | |||
| </svg> | |||
+ 10
- 0
doc/tuto-pr-gard/index.css
View File
| @ -0,0 +1,10 @@ | |||
| @import 'https://cdn.jsdelivr.net/npm/water.css@2/out/water.css'; | |||
| img { | |||
| max-width: 100%; | |||
| margin: 0 auto; | |||
| } | |||
| figcaption { | |||
| font-style: italic; | |||
| } | |||
+ 457
- 0
doc/tuto-pr-gard/index.md
View File
| @ -0,0 +1,457 @@ | |||
| --- | |||
| title: Tutoriel Sentiers PR du Gard | |||
| --- | |||
| On va voir ci-dessous comment utiliser l'application pour contribuer à entrer | |||
| les sentiers de Petite Randonnée dans le département du Gard. | |||
| ## Démarrage | |||
| Se rendre sur le site de l'application | |||
| <https://vps-3fba2a8a.ynh.fr/gestionnaire-de-taches-simple/> | |||
|  | |||
| Se connecter avec ses identifiants OSM en cliquant sur l'entrée de menu | |||
| principal « Connexion ». | |||
| Renseigner les champs « Nom d’utilisateur » et « Mot de passe » puis cliquer | |||
| sur le bouton « Connexion ». | |||
| Cette étape sera ignorée si on est déjà connecté à OSM. | |||
|  | |||
| Cliquer sur « Autoriser » pour accorder à l'application la possibilté | |||
| d'identifier l'utilisateur OSM. | |||
|  | |||
| De retour sur l'application, on peut voir les différents projets en cliquant | |||
| sur le bouton « Voir les projets ». | |||
| On peut voir que l'on est connecté (ici en tant que « caboulot ») dans le menu | |||
| principal. | |||
| Pour se déconnecter on peut cliquer sur son nom d’utilisateur puis sur l'entrée | |||
| « Déconnexion » du menu déroulant qui apparaît. | |||
|  | |||
| ## Projets | |||
| On peut voir la liste des projets sur la page « | |||
| [Projets](https://vps-3fba2a8a.ynh.fr/gestionnaire-de-taches-simple/project/) » | |||
| de l’application. | |||
|  | |||
| Pour chacun des projets, on trouve une fiche de résumé montrant son titre, | |||
| l'utilisateur qui l'a créé, quand, ainsi que sa description. | |||
| Les projets sont classés dans l'ordre chronologique. | |||
| Pour en savoir plus cliquer sur le bouton « Voir le détail ». | |||
| En l'occurrence celui qui nous intéresse ici s'intitule « Sentiers PR du | |||
| Gard ». | |||
| Il est possible à ce niveau de créer un nouveau projet en cliquant sur le | |||
| bouton « Créer un projet ». | |||
|  | |||
| On verra ailleurs comment faire plus en détail. | |||
| ## Projet Sentiers PR du Gard | |||
| Sur la page d'un projet on peut voir et faire différentes choses selon que l'on | |||
| est connecté ou pas et quand on est connecté que l'on soit le créateur du | |||
| projet ou pas. | |||
|  | |||
|  | |||
|  | |||
| La page se décompose en plusieurs parties : | |||
| * Le nom du projet. | |||
| * Le nom de l'utilisateur qui a créé le projet et la date à laquelle il l'a | |||
| fait. | |||
| * La description du projet. | |||
| * Une barre d'outil permettant de manipuler le projet. | |||
| * La carte représentant les tâches du projet. | |||
| * Une barre de progression globale dénombrant les tâches par l'état dans lequel | |||
| elles peuvent être. | |||
| * La liste des tâches triable par leur nom, leur état, leur importance ou leur | |||
| urgence. | |||
| * Et les commentaires associés aux tâches du projet dans l'ordre | |||
| antéchronologique. | |||
| ### Paramtères d'un projet | |||
| Ce que l'on ne voit pas sur cette page ainsi mais peut être renseigné lors de | |||
| la création ou la modification du projet c'est : | |||
| * Une liste de hashtags. Ils seront utilisés par la télécommande JOSM pour | |||
| construire le commentaire du groupe de changements lors de la contribution. | |||
| * Un gabarit de source. Il sera utilisé par la télécommande JOSM comme source | |||
| pour le groupe de changement lors de la contribution. | |||
| * Une imagerie. Elle sera utilisée pour charger un fond via la télécommande | |||
| JSOM. | |||
| * Une requête Overpass. Cette requête servira à montrer sur la carte du projet | |||
| ce que l'on est censé mapper. A priori au début ça ne devrait rien renvoyer | |||
| et à la fin on devrait voir représenter tout ce qu'on est censé mapper. | |||
| Par exemple en ce qui nous concerne ici, les sentiers PR du Gard, l'imagerie | |||
| suggerée est « fr.orthohr » (imagerie aérienne la plus récente de l'IGN) et la | |||
| requête Overpass est la suivante. | |||
| ``` | |||
| area[admin_level=6][name="Gard"]->.searchArea; | |||
| relation["ref"~"PR.+"](area.searchArea); | |||
| ``` | |||
| C'est-à-dire, toutes les relations ayant un attribut `ref` dont la valeur | |||
| contient le mot `PR` suivi d'au moins un caractère dans le département dont le | |||
| nom est « Gard ». | |||
| ### La barre d'outils | |||
| Le bouton « Revenir aux projets » permet de remonter à la liste des projets. | |||
| Le bouton « Modifier le projet » permet de personnaliser le projet. Cette | |||
| possibilité n’est accessible qu'à l'utilisateur ayant créé le projet. On verra | |||
| ailleurs comment faire plus en détails. | |||
| Le bouton « Supprimer le projet » permet de le supprimer. Cette possibilité | |||
| n’est accessible qu’à l’utilisateur ayant créé le projet. Une confirmation sera | |||
| demandée car la suppression est définitive et entrainne la suppression des | |||
| tâches du projet ainsi que des commentaires associés. | |||
| Le bouton « Requêter Overpass » met à jour la valeur stockée dans le projet qui | |||
| correspond au résultat de la requête Overpass du projet. Cette requête n'est | |||
| pas jouée automatiquement pour éviter de surcharger le serveur et il faut | |||
| cliquer sur ce bouton de temps en temps pour remonter dans l'application les | |||
| changements à OSM apportés par les contributions. N’importe quel utilisateur | |||
| connecté y a accès dans la mesure où il peut s'approprier une tâche et donc | |||
| contribuer. | |||
| Le bouton « Importer des tâches » permet d'ajouter *en masse* des tâches aux | |||
| projets en uploadant une feuille de calcul contenant les champs nécessaires. On | |||
| verra ailleurs plus en détail comment faire. N’importe quel utilisateur | |||
| connecté peut importer des tâches. | |||
| Le bouton « Exporter les tâches » fait très exactement l'inverse et produit une | |||
| feuille de calcul contenant toutes les tâches du projet. Là encore n'importe | |||
| quel utilisateur connecté peut exporter les tâches. | |||
| A priori on devrait pouvoir importer le fichier que l'on vient d'exporter | |||
| puisque le format est le même mais cela dupliquerait toutes les tâches et | |||
| n'aurait pas beaucoup d'intérêt dans la mesure où il n'est pas aisé pour le | |||
| moment de supprimer beaucoup de tâches à la fois et rien n'est en place pour | |||
| prévenir la duplication. | |||
| Le bouton « Créer un tâche » permet d'ajouter une tâche au projet via un | |||
| formulaire. On verra ailleurs comment procéder. Il faut être connecté pour | |||
| pouvoir créer une tâche. | |||
| Le bouton « Piocher une tâche » permet de se rendre sur une tâche « à faire » | |||
| au hasard. | |||
| ### La carte | |||
| Une légende peut être ouverte sous la carte. Où l'on peut voir les couleurs | |||
| associés aux différentes formes que l'on peut voir dessinées sur le fond de | |||
| carte : | |||
| * En bleu ciel, le résultat de la requête Overpass du projet. | |||
| * En rouge, les tâches « à faire ». | |||
| * En orange, les tâches « en cours ». | |||
| * En vert, les tâches « terminées ». | |||
| Les tracés bleu ciel sont légèrement plus épais que ceux servant pour les | |||
| tâches dans la mesure où les tracés sont amenés à être superposés. | |||
| Un bouton en haut à droite de la carte permet de n'afficher que certaines | |||
| couches parmi celle où sont tracées les tâches et celle où est tracé le | |||
| résultat de la requête Overpass. | |||
| Il est possible de cliquer sur les tracés bleu ciel pour voir une popup avec | |||
| les informations sur l’élément représenté : | |||
|  | |||
| La liste des étiquettes de l'élément sont affichées et plusieurs liens sont | |||
| proposés selon le cas : | |||
| * « Voir sur OSM » envoie sur la page OSM de l'élément. | |||
| * « sur Panoramax » envoie sur Panoramax autour de l'élément si on veut voir à | |||
| quoi ça ressemble sur place. | |||
| * « sur WayMarkedTrails » envoie sur <https://hiking.waymarkedtrails.org/> pour | |||
| avoir plus de détails concernant la randonnées (notamment le profil | |||
| d'altitude). | |||
| * « dans JOSM » ouvre JOSM et charge cet élément dans un calque de données, | |||
| prêt pour être modifié. | |||
| Il est possible de cliquer sur le tracé d'une tâche pour arriver directement | |||
| sur la page de celle-ci. Si on se contente de survoler son tracé on verra | |||
| apparaître son nom. | |||
| Un marqueur est ajouté au centroïde du chemin pour rendre visible les plus | |||
| petits d'entre eux quand on dézoome beaucoup. Ce marqueur réagit comme le tracé | |||
| au survol et au clic. | |||
| ### La barre de progression | |||
| Le code couleur des tâches est repris pour voir ce qui est fait (en vert) et ce | |||
| qui reste à faire (en rouge). | |||
| Si on survole la barre on a un peu plus de chiffres. | |||
|  | |||
| ### La liste des tâches | |||
| Il est possible de trier les tâches selon leur nom, leur état, leur importance | |||
| ou leur urgence. Un symbole indique s'il y a un tri et dans quel sens il est. | |||
| Par défaut la liste n'est pas triée et la tâches apparaissent dans l'ordre dans | |||
| lequel elles ont été ajoutées au projet. | |||
| On peut remarquer que le tri se fait dans l'ordre alphabétique et que ça | |||
| marche moyen avec les nombres. | |||
| Cliquer sur une tâche permet d'aller sur la page correspondant à celle-ci. | |||
| ### Les commentaires | |||
| Les commentaires sont présentés dans l'ordre antéchronologique. Les | |||
| commentaires de toutes les tâches du projet sont agrégés ici. On trouve pour | |||
| chacun d'eux, le nom de la tâche commentée, l'auteur du commentaire et la date | |||
| à laquelle il a eu lieu. | |||
| Il n'est pas possible de commenter au niveau du projet. On peut le faire au | |||
| niveau de la tâche par contre. | |||
| On peut aussi noter qu'un certain nombre de commentaires sont générés | |||
| automatiquement, notamment lors du changement d'état d'une tâche. | |||
| ## Tâche PR12 Sentier de Roquefeuil | |||
| On a cliqué sur « Piocher une tâche » et on est arrivé là. La tâche est « à | |||
| faire ». | |||
|  | |||
| La page d’un tâche se décompose ainsi : | |||
| * Nom et état de la tâche (avec le code couleur). | |||
| * La barre d'outil spécifique à la tâche. | |||
| * Utilisateur ayant créé la tâche et quand. | |||
| * Description de la tâche. | |||
| * Carte montrant la tâche. | |||
| * Les commentaires. | |||
| Le fil d'Ariane est toujours présent en haut de la page pour remonter à la | |||
| liste des projets ou au projet de la tâche. | |||
| ### Paramtres d'une tâche | |||
| Comme pour les projets, chaque tâche est personnalisée mais tout n'est pas | |||
| affiché directement sur la page. Notamment : | |||
| * Une tâche contient des données GeoJSON représentant une géométrie qui pourra | |||
| être téléchargée au format GeoJSON ou GPX. Dans le cas des sentiers PR du | |||
| Gard il s'agit du tracé de la randonnée. Le fichier GPX pourra être chargé | |||
| dans JOSM lors de la contribution et servir de guide pour la relation à | |||
| créer. | |||
| * Une tâche peut également contenir des données OSM (au format XML) qui | |||
| serviront de base à la contribution et seront transmises à JOSM par la | |||
| télécommande. En ce qui nous concerne ici ce sera une nouvelle relation avec | |||
| les étiquettes correspodantes. On peut imaginer pour d'autres cas que ce soit | |||
| des nœuds, des chemins, des polygones, etc. | |||
| * L’état d'une tâche permet d'en distinguer les différentes étapes de son cycle | |||
| de vie. Ce cycle de vie est décrit un peu plus loin. | |||
| * L'urgence et l'importance des tâche est un nombre optionnel permettant de | |||
| hiérarchiser les tâches entre elles dans [une matrice | |||
| d’Eisenhover](https://fr.wikipedia.org/wiki/Matrice_d'Eisenhower). | |||
| ### Cycle de vie d'une tâche | |||
|  | |||
| Les ronds représentent les états et les carrés les transitions. | |||
| ### La barre d'outils | |||
| Le bouton « Revenir au projet » permet de remonter au projet dont la tâche fait | |||
| partie. | |||
| La bouton « Modifier la tâche » permet de la personnaliser dans un formulaire | |||
| qui cela à été fait lors de sa création. On verra ailleurs comment le faire. | |||
| Le bouton « Supprimer la tâche » permet de supprimer la tâche. Une conformation | |||
| devrait éviter de supprimer définitivement par inadvertence la tâche et ses | |||
| commentaires. | |||
| Le bouton « Tâche suivante » permet de passer à la tâche suivante dans l'ordre | |||
| dans lequel elles ont été ajoutées. | |||
| Selon l'état de la tâche on peut trouver des boutons *de transition* et des | |||
| boutons *contextuels*. | |||
| Quand on est dans une tâche « à faire » : | |||
| * On peut « Commencer la tâche » ce qui la fait basculer dans l’état « en cours ». | |||
| Quand on est ans une tâche « en cours » : | |||
| * On peut « Terminer la tâche » ce qui la fait basculer dans l'état « terminée ». | |||
| * On peut « Abandonner la tâche » ce qui la remet dans l’état « à faire ». | |||
| * On peut « Télécharger la tâche » au format GeoJSON ou GPX. | |||
| * On peut utiliser la « Télécommande JOSM » pour piloter autant que possible | |||
| JSOM depuis l'application. | |||
| Quand on est dans l'état « terminé » : | |||
| * On peut « Recommencer la tâche » ce qui la fait revenir à l'état « à faire ». | |||
| ### La carte | |||
| La carte fonctionne de la même façon que sur la page du projet à ceci prêt | |||
| qu'on ne voit que la tâche qui nous concerne. | |||
| ### Les commentaires | |||
| Ils sont affichés dans l'ordre antéchronologique et on ne voit que ceux de la | |||
| tâche concernée. | |||
| Sous les commentaire on trouve un champ texte libre où l'on peut mettre son | |||
| commentaire (au format [Markdown](https://fr.wikipedia.org/wiki/Markdown)) puis | |||
| cliquer sur le bouton « Commenter ». | |||
| Il n’est pas possible pour l'instant de supprimer ou modifier un commentaire. | |||
| ## Contribution | |||
| On a cliqué sur le bouton « Commencer la tâche » et on est arrivé ici : | |||
|  | |||
| Le tracé à changé de couleur car l'état de la tâche à changé. | |||
| On peut remarquer sous la description les suggestions de commentaire et de | |||
| source qui seront envoyées à JOSM pour la contribution. Il arrive qu'il les | |||
| perde, on pourra les retrouver ici. On a prévu un bouton en fin de ligne pour | |||
| copier dans le presse papier automatiquement le texte. | |||
| Une fois assuré que JSOM est bien lancé on est prêt pour contribuer ! | |||
| D'abord, récupérons la trace GPX correspondant au chemin de randonnées en | |||
| cliquant sur « Télécharger la tâche » puis « .gpx ». On devrait récupérer le | |||
| fichier « pr12-sentier-de-roquefeuil.gpx ». | |||
| Ensuite, cliquons sur « Télécommande JOSM ». JSOM devrait se mettre au premier | |||
| plan, charger le fond de carte « Ortho HR IGN » et proposer un calque de | |||
| données portant le nom de la tâche « PR12 Sentier de Roquefeuil », contenant | |||
| les données associées à la tâche, le tout zoomé sur celles-ci. Ici une relation | |||
| intitulée « Sentier de Roquefeuil » avec diverses étiquettes et un unique nœud | |||
| « A SUPPRIMER » comme membre. En effet, on ne pourrait pas localiser la | |||
| relation s'il n'y avait pas au moins un membre. | |||
|  | |||
| Enfin chargeons la trace GPX téléchargée plus tôt en se rendant dans le menu | |||
| « Fichier » puis « Ouvrir » de JSOM. | |||
| Il est possible de rendre un peu plus visible la trace GPX, en faisant un clic | |||
| droit sur le calque de la trace et en choisissant « Personnaliser le dessin des | |||
| traces ». Dès lors on peut changer par exemple l’« Épaisseur du dessin des | |||
| traces GPS ». Avec la valeur `10` par exemple. | |||
| On peut alors télécharger les données OSM le long de la trace, en faisant un | |||
| clic droit sur le calque de la trace puis un choisissant « Télécharger le long | |||
| de cette trace ». | |||
|  | |||
| Dans notre cas, 15 m autour de la trace suffit et il faut « Télécharger » dans | |||
| le même calque de données et pas un nouveau pour que la relation soit dans les | |||
| données téléchargées que l'on est susceptible de modifier également. | |||
|  | |||
| Un clic droit puis « Modifier » sur la relation « Sentier de Roquefeuil » ouvre | |||
| une fenêtre avec les propriétés de la relation. C'est là qu'on va pouvoir | |||
| accumuler les chemins qui vont former le sentier de randonnée. | |||
| **Attention !** Il est possible que la relation existe déjà et dans ce cas il | |||
| faut supprimer celle que l'on a ajouté (qui ne contient qu'un membre) et | |||
| apporter nos modifications dans celle qui existe déjà. | |||
| On commence avec un seul membre qui est le nœud « À SUPPRIMER ». Un clic droit | |||
| puis « Zoomer à » sur ce membre permet de zoomer sur lui. | |||
|  | |||
| On sélectionne le chemin sous la trace GPX et on l'ajoute aux membres de la | |||
| relation (icône avec la flêche bleue et l'entrée rouge en bas) et on retire le | |||
| nœud à supprimer (icône en forme de poubelle). | |||
| Il est nécessaire de mettre à jour la relation (icône en forme de disquette). | |||
|  | |||
| Cela nous permet de supprimer le nœud « À SUPPRIMER » du calque de données et | |||
| on est prêt pour ajouter les chemins suivants à la relation. | |||
| Parfois il faut couper un chemin sur un nœud pour en ajouter qu'une partie à la | |||
| relation. | |||
| Parfois il en manque un bout et on peut faire un clic droit puis « Zoomer sur | |||
| la séparation » pour trouver ce qui manque, qu'on peut alors insérer et ainsi | |||
| boucher le trou. | |||
|  | |||
|  | |||
| Parfois il est nécessaire de tracer un chemin qui n'existe pas mais que l'on | |||
| voit sur l'imagerie et ainsi pouvoir le rajouter à la relation. | |||
| En tout cas il faut penser régulièrement à mettre à jour la relation pour éviter | |||
| de devoir régler des conflits. | |||
| Il est possible de trier les membres de la relation, cela peut aider à les | |||
| ordonner. | |||
| Dans notre cas les sentiers de randonnée forme une boucle. C'est visuellement | |||
| signalé dans la dernière colonnes des membres. Et certains chemins apparaissent | |||
| en rouge car ils sont empruntés plusieurs fois (dans un sens à l'aller puis | |||
| dans l'autre au retour). | |||
|  | |||
| Une fois la relation correctement remplie, on « Valide » et on peut envoyer les | |||
| modifications comme on le fait d'habitude. | |||
|  | |||
| Le commentaire et la source devraient être préremplies, il n'y a plus qu'à | |||
| « Envoyer ». | |||
| Et c'est terminé pour JSOM. | |||
| De retour sur la page de la tâche, on clique sur « Terminer la tâche » pour | |||
| passer dans l'état « terminé ». | |||
|  | |||
| Sur la carte le tracé de la tâche a de nouveau changé de couleur et on peut | |||
| constater la présence de blocs « Groupe de modification » au dessus de la | |||
| carte. Cliquer dessus les déplie et permet de visualiser les groupes de | |||
| modifications réalisés par l'utilisateur entre le moment où la tâche à été | |||
| commencée et le moment où la tâche a été terminée, donc fort probablement le | |||
| groupe de modifications correspondant à notre contribution. Deux liens sont | |||
| proposés pour voir la modification sur [OSM](https://www.openstreetmap.org/) ou | |||
| [OSMCha](https://osmcha.org). | |||
|  | |||
| Et voilà ! Il est temps de « Revenir au projet » et de « Piocher une tâche » | |||
| pour poursuivre la contribution; | |||